オンラインビデオ会話ツールとして定番となったZOOMですが、
テレワークでWEB会議に参加する際は自宅のパソコン部屋の背景が気になる方は多いと思います。
そういった方向けにZOOMでは自宅の背景の代わりのバーチャルな背景が用意されています。
そんなZOOMのバーチャル背景の設定方法についてご説明します。
1. バーチャル背景の作り方
バーチャル背景の作り方について説明しますね。
まず、Zoomアプリを開き[ Settings]の歯車マークをクリックします。
メニュー内の[Virtual Background]をクリック。
いくつか画像が出てきますので、お好みの画像を選んでバーチャル背景をセットするだけ。
なお、気に入った画像がない、自分が持っている画像を使いたいという方は、 [+Add Image]をクリックし、気に入った画像をバーチャル背景にセットすることができますよ。
バーチャル背景のサイズは以下のとおりです。
バーチャル背景の追加にあたってサイズの制限はありませんが、アップロードする前に、お使いのカメラのアスペクト比と一致するよう画像をクロップすることをお勧めします。例えば、カメラが16:9に設定されている場合、1280ピクセル×720ピクセル、または1920ピクセル×1080ピクセルが最も適したサイズとなります。 (引用:Zoomヘルプセンター)
バーチャル背景を表示する方法
前記のとおり、バーチャル背景をセットした後バーチャル背景を表示する方法をご紹介しますね。
まず、Zoomミーティングで、[ Start/Stop Video]の横にある[^]矢印をクリックします。
次に、 [Choose a virtual background…]を選択するだけです。
この[Virtual Background]タブが表示されないという方は、デスクトップクライアントをサインアウトし、もう一度サインインし直すと[Virtual Background]タブが表示されますので、やってみてください。
うまくバーチャル背景が設定できましたか?
バーチャル背景がうまく表示されない
バーチャル背景がうまく表示されないという方は、ご自分のPCの性能をご確認ください。
ZoomのPC版で、背景にグリーンスクリーンなしで、バーチャル背景設定するにはデュアルコア2Ghz以上(i5/i7またはAMD相当)プロセッサが必要になります。
ご自分のPCの性能が前述より低い場合はバーチャル背景がきちんと表示されません。
グリーンスクリーンを買って自分の後ろに設置すれば、バーチャル背景を表示できるかもしれませんがわざわざ買いたくないですね。
そういった低いスペックのPCが理由で、うまくバーチャル背景が表示できない方は、以下のサイトがとても参考になります。
ざっくりいうと、Snap Cameraを使って背景を緑色にして、Zoomでバーチャル背景を設定するという裏技です。
よかったら、参照してみてくださいね↓
まとめ
今回は、ZOOMのバーチャル背景の設定方法についてご説明しました。
設定はとても簡単なので是非設定して気兼ねなくZOOMを利用されてください。
どうしてもバーチャル背景が表示されないとお困りの方は、上記の裏技試してみてくださいね。
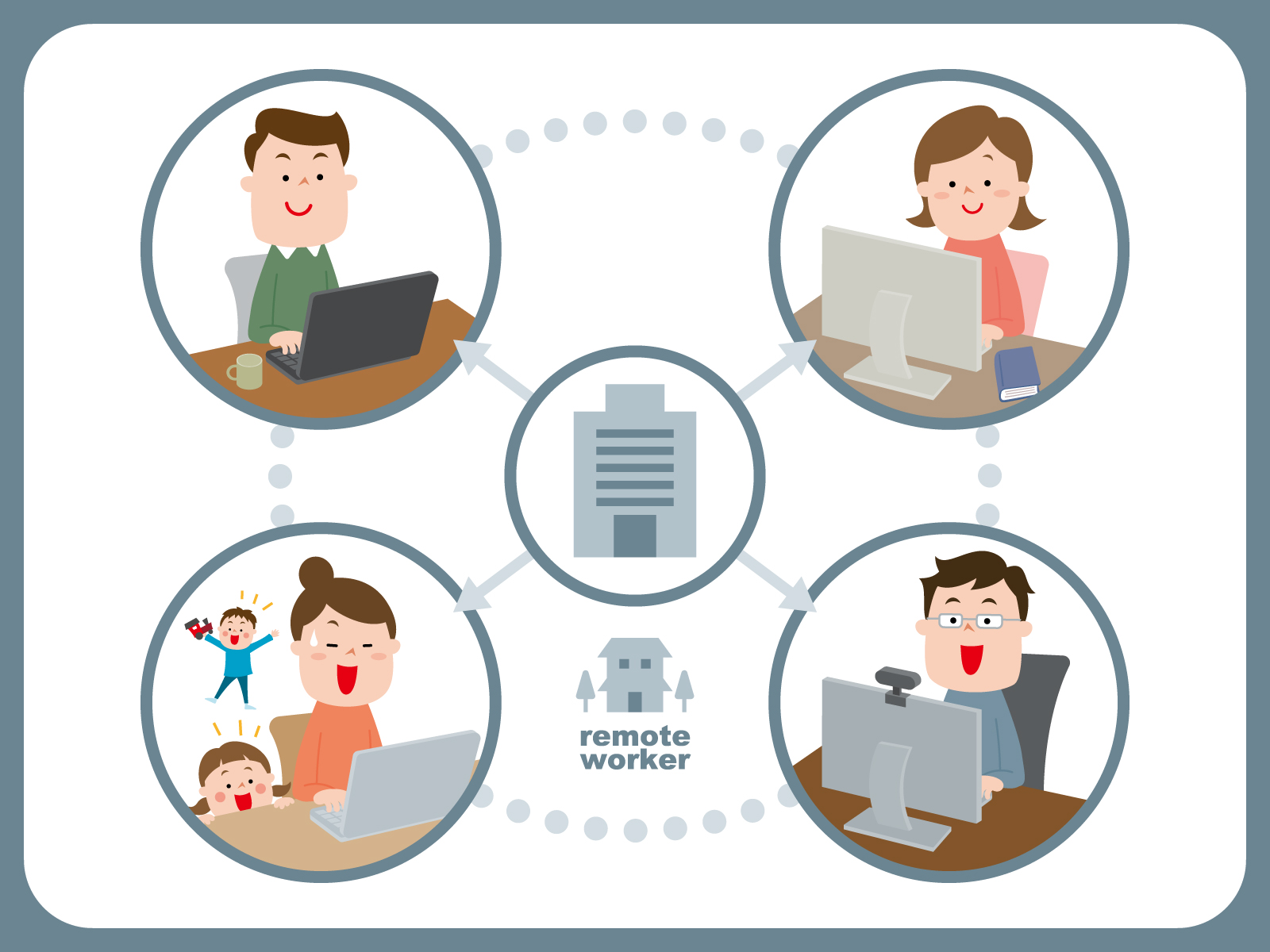
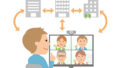

コメント