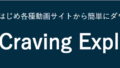ラベルプロデューサーはマクセル専用のラベルカードソフトです。最新のバージョンはVer.3.5.1です。(2020/01/12現在)
対応OSもWindows7から日本語 Windows10まで対応しており、簡単で充実した編集機能を備えています。
【ダウンロード方法】
1. 下の外部サイトURLから、ソフトウェア名「ラベルプロデューサーVer.3.5.1」のダウンロードをクリックします。
2. ダウンロードが開始されると、実行、保存、キャンセルのボタンの内、保存ボタンを選択します。
保存先はデスクトップでよいでしょう。
3. 保存先から保存したファイル(standard.exe)をダブルクリックし、出てきた画面で実行をクリックします。
4. 次に、セットアップ画面が出てきますので、セットアップをクリックします。
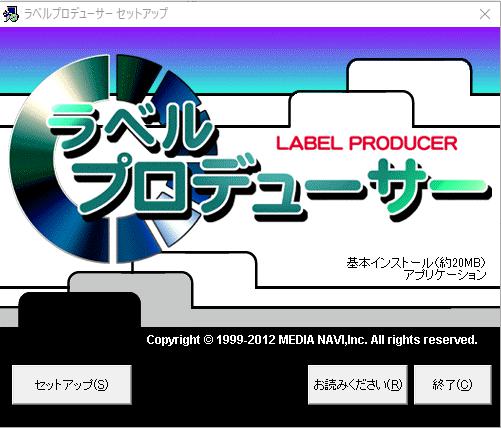
ラベルプロデューサーソフトをインストールするセットアップ画面です。
5. 次にインストール先のフォルダーを選択する画面が出てきますので、インストール先のフォルダーを選択して、「OK」をクリックします。
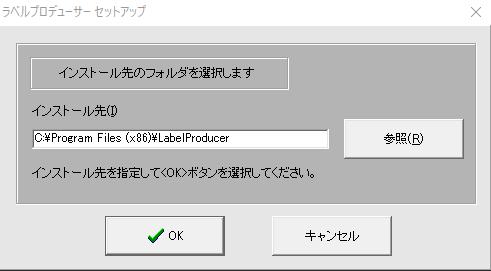
ラベルプロデューサーのインストール先のフォルダーを指定する画面です。
インストールが終わると完了画面が出ますので、OKを押せば完了です。
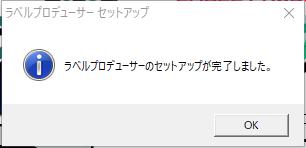
ラベルプロデューサーのインストールの完了画面です。
これで、ラベルプロデューサーの本体ソフトのインストールが完了しました。但し、ここまでのダウンロードだけだと、デザインファイルが読み込まれていないので、ソフトがうまく作動しません。
6.「ウィザードデザインすべて」のダウンロード
ラベルプロデューサーは、本体ファイルにデザインファイルを追加インストールしないとソフトが作動しない仕組みになっています。
そこで、先ほどの「ラベルプロデューサー」提供元サイトから
ソフトウェア名「ラベルプロデューサーに追加するウィザード機能とイラスト集」から「ウィザードデザインすべて」をマウスの左クリック若しくは右クリックでダウンロード先を選んでダウンロードしてください。
すると、「template_all.exe」というファイルがダウンロードされますので、ダブルクリックするとファイルのインストール画面が出ますので、追加インストールのボタンをクリックしてください。

インストールが完了したら、追加セットアップ完了の画面が出るのでOKボタンを押してください。
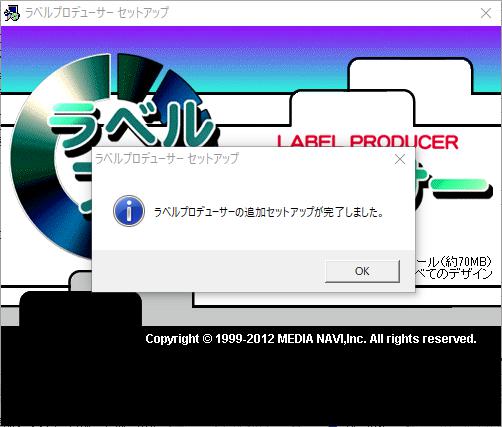
【使い方】
ここでは宛名ラベルの作り方を説明します。
1. 「ラベルプロデューサー」を起動させ、「用紙グループ」から「宛名・表示ラベル」を選択して「次へ」ボタンをクリックします。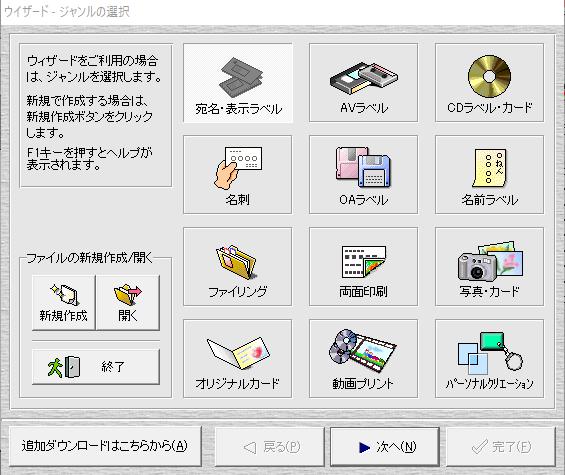
2. 「用紙名と用途」から、使用する用紙のコードを選択します。

ソフト指定コードは、用紙のパッケージに記載されています。
3. ソフトコードを指定するとラベル1枚のレイアウト画面が表示されます。
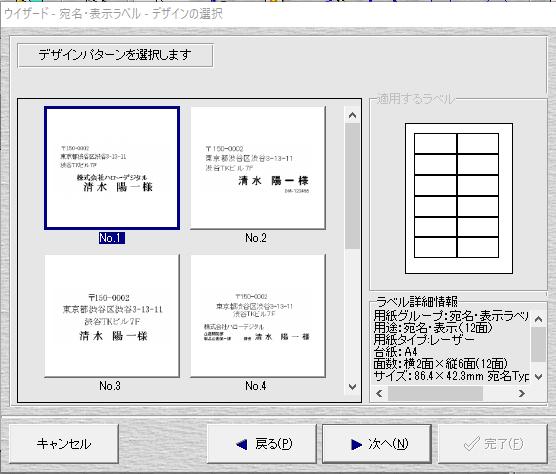
気に入ったレイアウトをを選んで「次へ」ボタンを押します。
4. 各項目の文字入力画面が出ますので各項目の文字列に入力します。
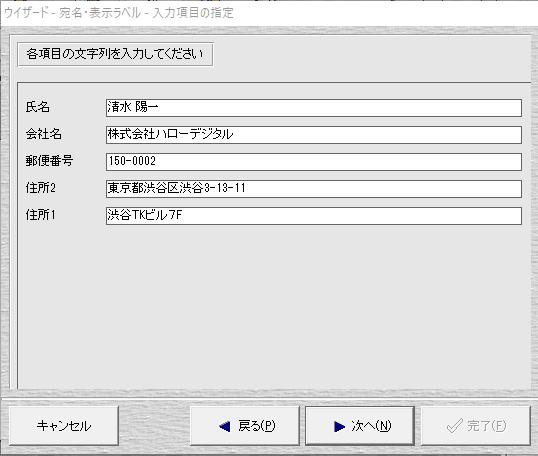
5. 全ての入力・レイアウトが終わったら「次へ」をクリックします。
完了ボタンを押せば終了です。
本番のラベル印刷をする前に、ちゃんとできているかどうか普通紙でプリントして確認してください。
印刷する前に印刷テストシートで印字位置の確認をします。
その後宛名印字用の用紙を入れて宛名ラベルの印刷をしてください。
6. 終了する際に、「保存」をクリックすれば、作成したレイアウトデータを再度使用することができます。
【使用できる用紙の種類】
Maxell 製品の以下の種類の用紙に対応しています。
1. 宛名・表示ラベル(郵便の宛名用ラベル)
2. AVラベル(ビデオテープ用ラベル)
3. CDラベル・カード(DVD/CDインデックスカード1枚用と2枚用)
4. 名刺(名刺の片面印刷用、5面名刺、10面名刺)
5. OAラベル(フロッピーディスク用ラベル)
6. 名前ラベル(はがきサイズラベル、お名前ラベル)
7. ファイリング(ファイルの名前ラベル)
8. 両面印刷(名刺の両面印刷)
9. 写真・カード(ハガキの通信面の写真印刷、Lサイズ、2Lサイズの写真の印刷、はがきの宛名面)
10 オリジナルカード(FAXの送り状のテンプレートがあります。)
11. 動画プリント(なぜかテンプレートがありません。)
12. パーソナルクリエーション(プリクラ写真のような小さな写真シールの印刷ができます。)
【レビュー】
使ってみての感想として、使い勝手はかなり良いです。
用紙サイズの選択も簡単で、自分の好みにカスタマイズもできます。
A4, B5, 名刺等の定型紙に印刷するソフトの中では、一番使いやすいです。
完成したデータがPDFに変換できるともっと良いのです。
【ラベルプロデューサーの使い方いろいろ】
ラベルプロデューサーのウイザードで12項目の使い方を案内しています。
宛名・表示ラベル、AVラベル、CDラベル・カード、名刺、OAラベル、名前ラベル、ファイリング、両面印刷、写真・カード、オリジナルカード、動画プリント、パーソナルクリエーションの12項目です。
このうち、動画プリントは、テンプレートがなく、使い方がよく分かりませんでした。
また、AVラベルはビデオテープ用の名前ラベルですし、OAラベルはフロッピーディスク用の名前ラベルですので、現在では、使用されるケースは少ないのではと思いました。
宛名ラベル作成以外のラベルプロデューサーの使い方として、以下の6つがあります。
ラベルプロデューサーで名前ラベルを作る方法
ラベルプロデューサーでCDラベルを作る方法
ラベルプロデューサーで写真のプリントとはがきのあて名書きをする方法
ラベルプロデューサーでファイルの名前ラベルを作る方法