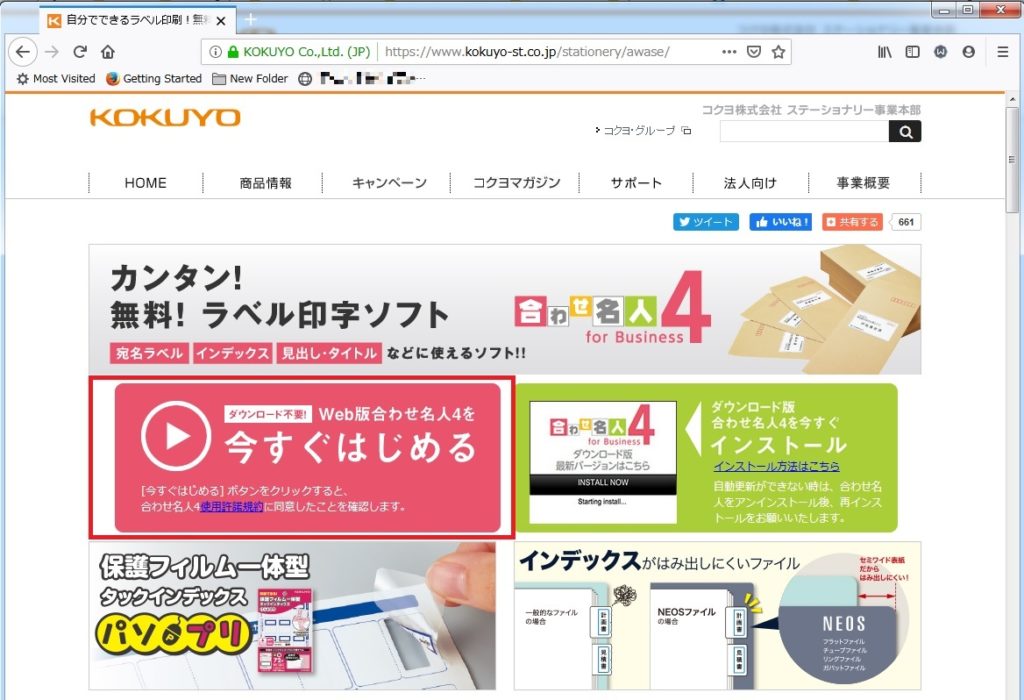コクヨ 合わせ名人4は、 コクヨのインデックスラベル用紙の印刷ソフトです。
検索画面がアイコン表示なので、一目で作りたいアイテムが選べます。
「用紙一覧から」「品番から」「用途から」の、3つの検索方法が選べます。
各種テンプレートが標準装備されているので、用途に合わせてさまざまなデザインが選べます。
Microsoft ExcelやMicrosoft Accessから、テキストデータだけではなく、画像データも差込できるので社員証や名刺など、写真入りのカード作成もできます。
コクヨ合わせ名人4とは
コクヨ合わせ名人4には、WEB版とダウンロード版の2つがあります。
会社でフリーソフトのダウンロードを禁止されている方や、セキュリティソフトの関係でダウンロードができない方はウェブ版が使えるので便利です。
対象機種と動作環境は以下をご参照ください。※google chromeは対象外です。

引用:https://www.kokuyo-st.co.jp/stationery/awase/4/setting/
コクヨ合わせ名人4のWEB版とダウンロード版にわけて説明していきますね。
コクヨ合わせ名人4【WEB版】
まずは、WEB版について説明していきます。
WEB版とダウンロード版どちらも、以下のコクヨの公式URLを開きます↓
『https://www.kokuyo-st.co.jp/stationery/awase/』
すると、以下の画面になります。
Web版合わせ名人4を『今すぐはじめる』をクリックします。
すると、Adobe Flash Playerが入っていない人は、ダウンロードするように指示されます。クリックしてダウンロードすると、Web版が使るようになります。
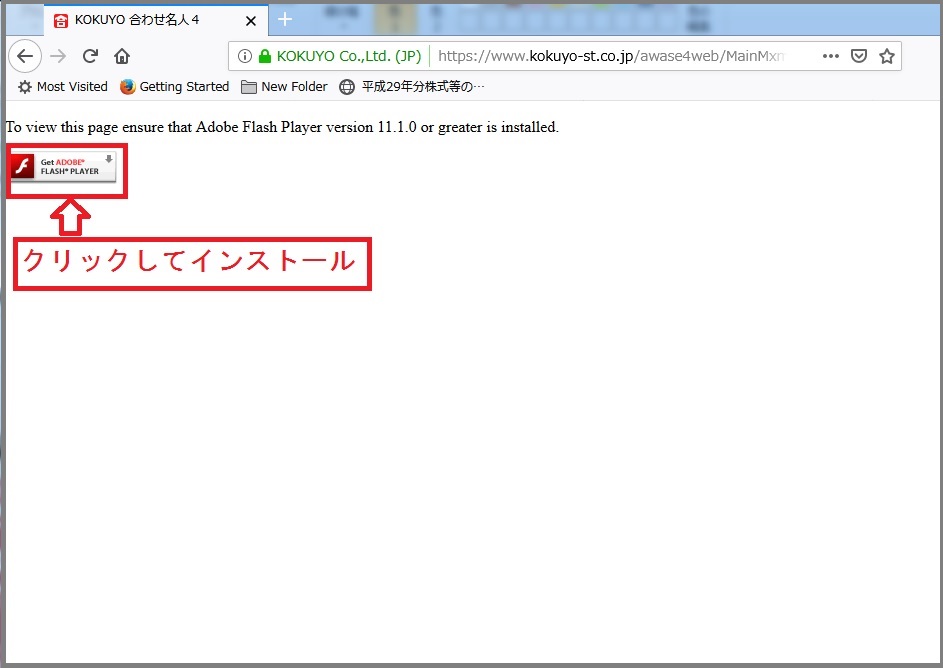
Google chromeをFire Fox かExploreに変更する方法
コクヨ合わせ名人4のWEB版はGoogle chromeでは使えません。
Google chromeで『https://www.kokuyo-st.co.jp/stationery/awase/』を開くと、以下の画面になります。
ブラウザをGoogle chromeから、Fire Fox かExploreに変更する必要があります。
やり方はとっても簡単なので以下で説明しますね。
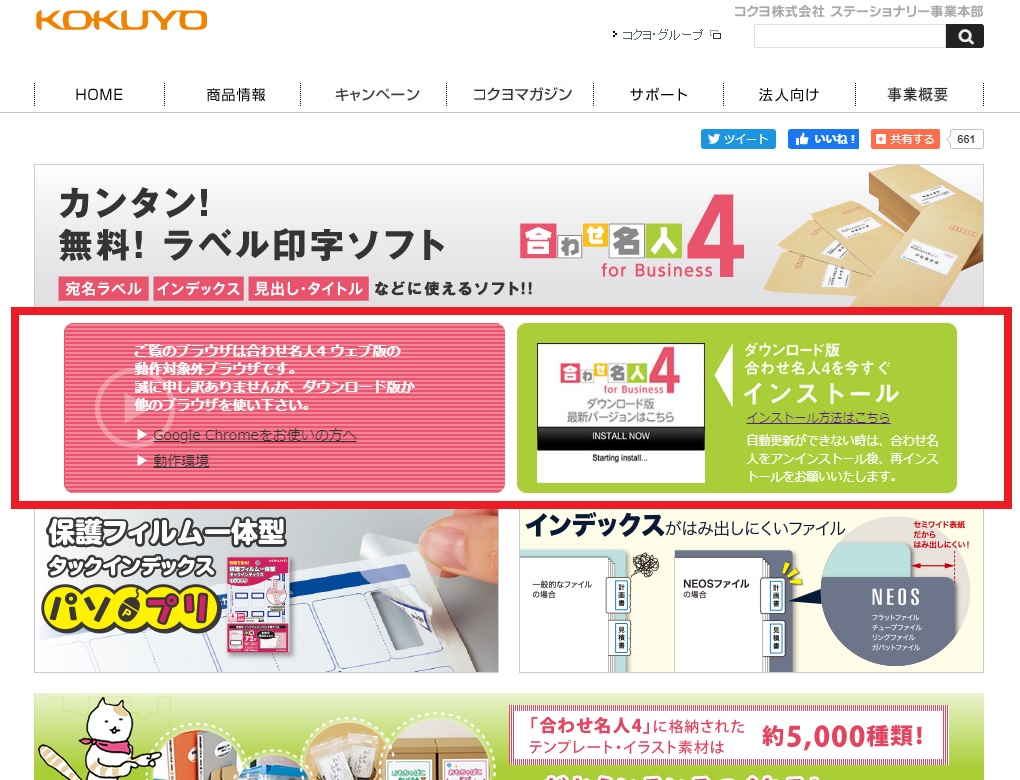
引用:https://www.kokuyo-st.co.jp/stationery/awase/
Google ChromeからFire Fox かExploreに変更する場合は、以下のように画面一番下のブラウザアイコンをクリックします↓
どちらでもいいのですが、わたしはExploreよりFire Fox の方が好きなので、Fire FoxのアイコンをクリックしブラウザFire Foxへ変更しました。
普段Google Chromeを使っている方は、ブラウザをGoogle ChromeからFire Foxにデフォルト設定したくないと思うので、以下の画面が出たら、『not now』をクリックしましょう。
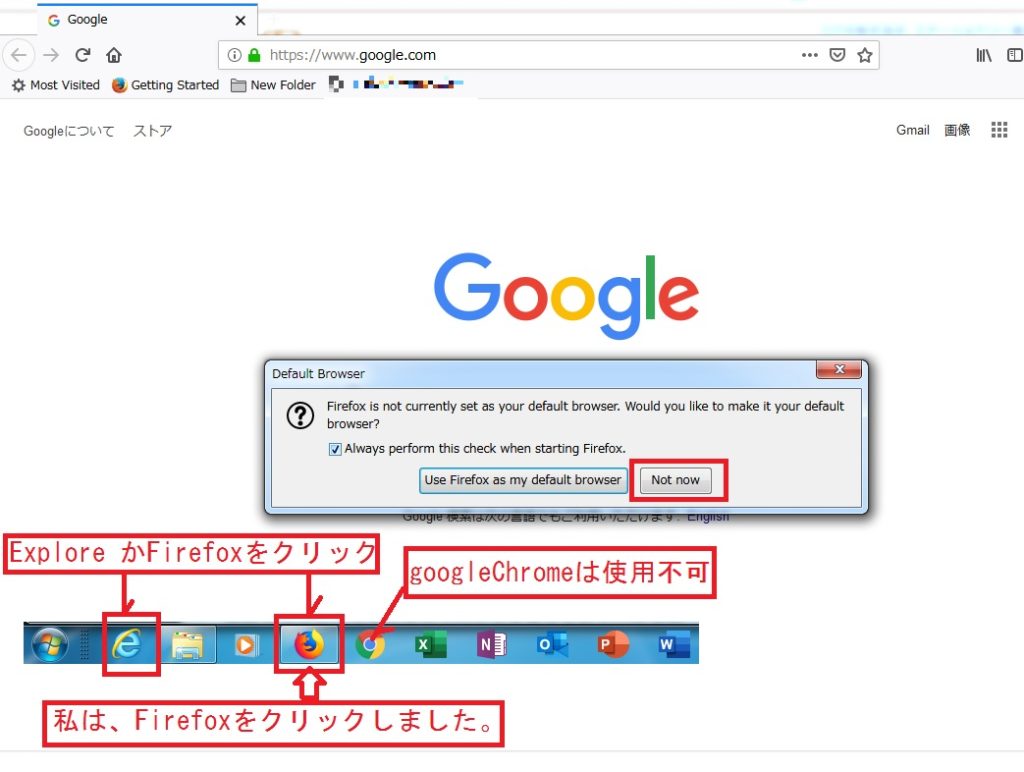
Firefoxへ
Fire foxのアドレスバーに
『https://www.kokuyo-st.co.jp/stationery/awase/』
を打ち込み開くと、コクヨ合わせ名人4【WEB版】の画面をクリックできるようになります。
Adobe Flash Playerが入っていない人は、インストールすればコクヨ合わせ名人4【WEB版】が使用できるようになります。
コクヨ合わせ名人4【ダウンロード版】のインストール方法
次に、コクヨ合わせ名人4のダウンロード版のインストール方法について説明していきます。
ダウンロード版も以下のコクヨの公式URLを開きます↓
『https://www.kokuyo-st.co.jp/stationery/awase/』
すると、以下の画面になります。
ダウンロード版合わせ名人4をクリックします。
画面の左下に「AwaseMeijin4」というファイルがダウンロードされます。
下向きの三角を左クリックし、『open』でファイルを開きます。
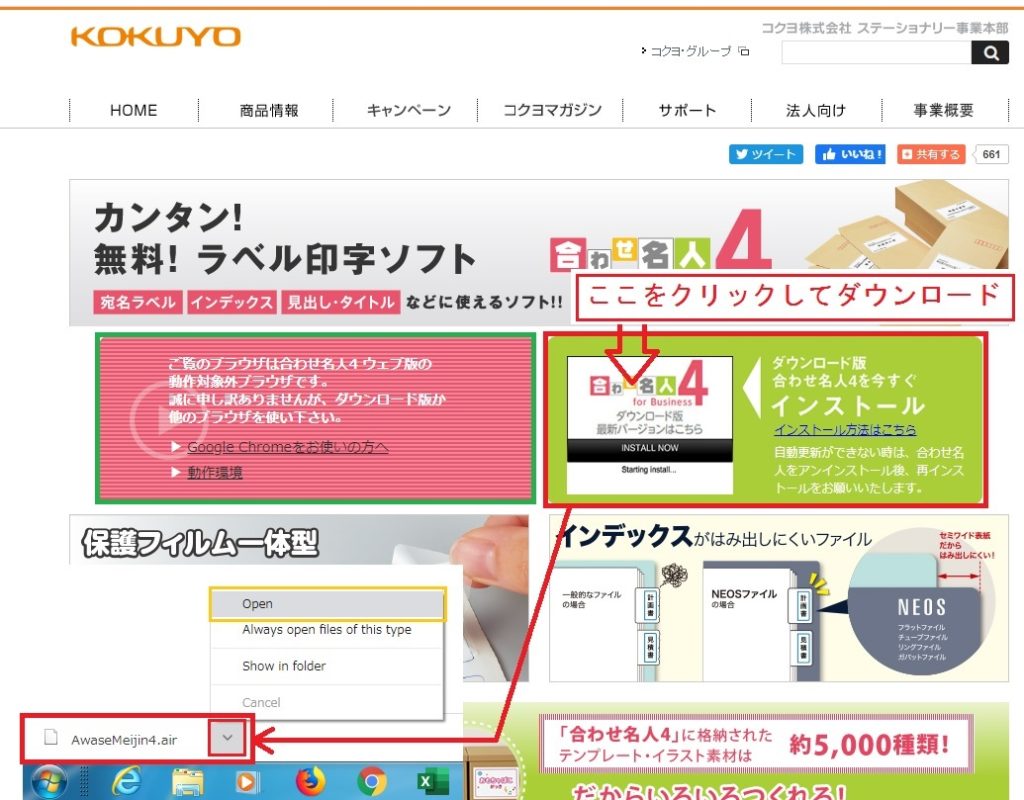
引用:https://www.kokuyo-st.co.jp/stationery/awase/
以下のように『ファイルを開けません』になった場合は、Adobe AIR Runtimeをダウンロードする必要があります。
画面にしたがってAdobe AIR Runtimeをインストールして下さい。
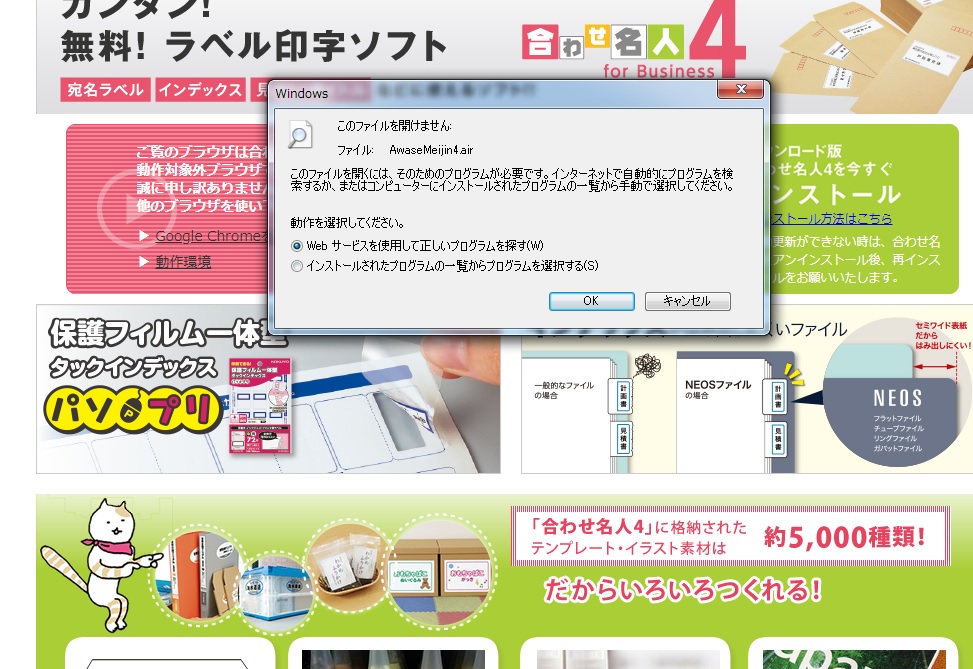
Adobe AIR Runtimeインストール後、ダウンロード版合わせ名人4ダウンロード版がインストールされて使えるようになりました↓

コクヨ 合わせ名人4の使い方
コクヨ 合わせ名人4の初期画面の『新規作成』アイコンをクリックすると、以下の画面になります。
『用紙』を選択し、『デザイン』を設定し、『印刷』すればラベル作りは完成です。
コクヨ合わせ名人4は、他の無料ラベル印刷ソフトにはないインデックスシール、Laboラベル、ロッカーのネームプレート、社員証等が作成できるのがいいと思います。
インデックスシールは、小さくてなかなか書きづらいく字が汚くなってしまい手書きするといつも気分が凹むので、ラベル印刷できるのは自分的にはうれしいです。
コクヨ 合わせ名人4での インデックス作成方法
では、コクヨ 合わせ名人4を実際に使って「インデックス」を作成していきたいと思います。
コクヨ 合わせ名人4を立ち上げて、『新規作成』をクリックします。
すると、以下の画面になりますので、『インデックスかんたん作成』を選択します↓
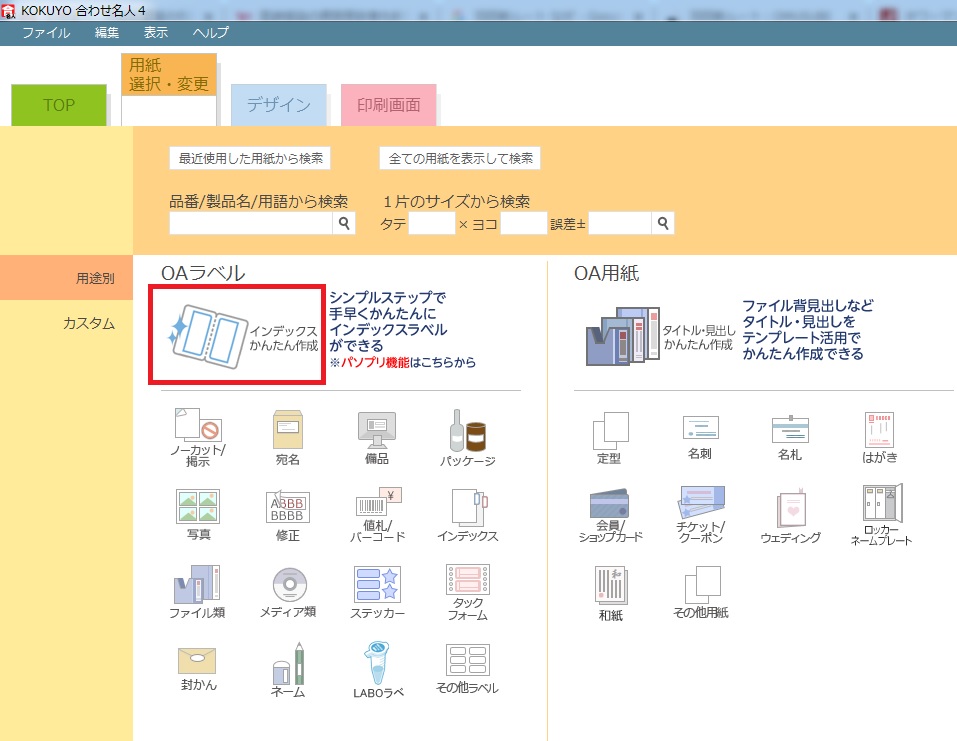
引用:コクヨ 合わせ名人4
パソプリという画面になりますので、再度『新規作成』をクリックします↓
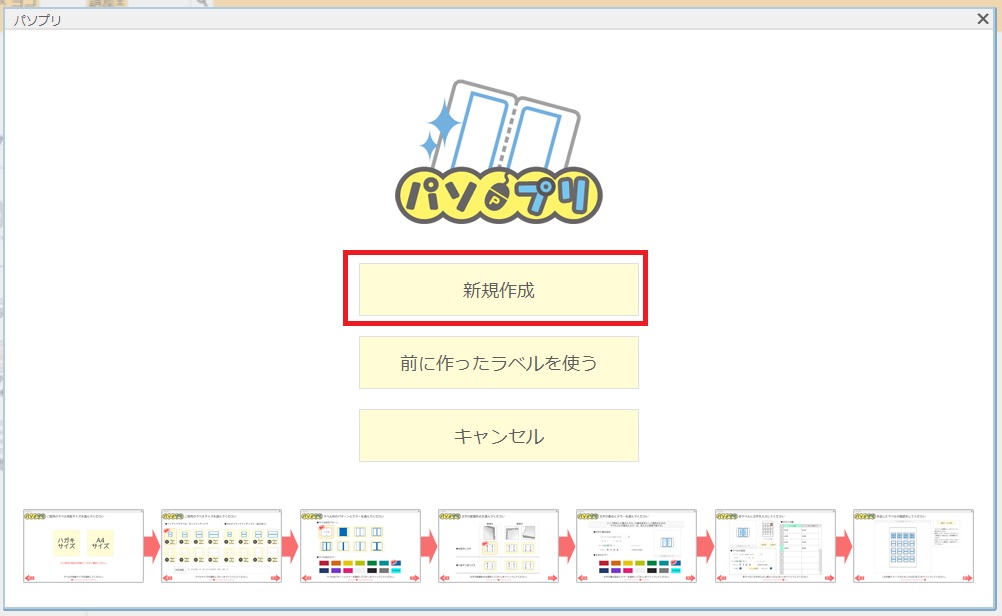
引用:コクヨ 合わせ名人4
次に、印刷したいインデックスラベルのサイズを選び、『次へ』ボタンを押します↓
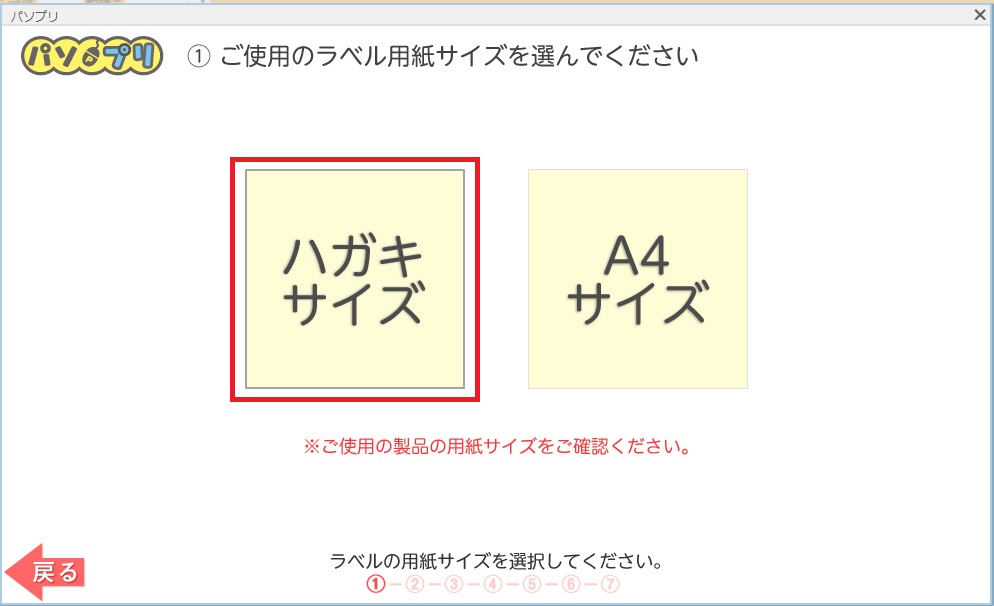
引用:コクヨ 合わせ名人4
インデックスラベルの種類を選び、『次へ』ボタンを押します↓
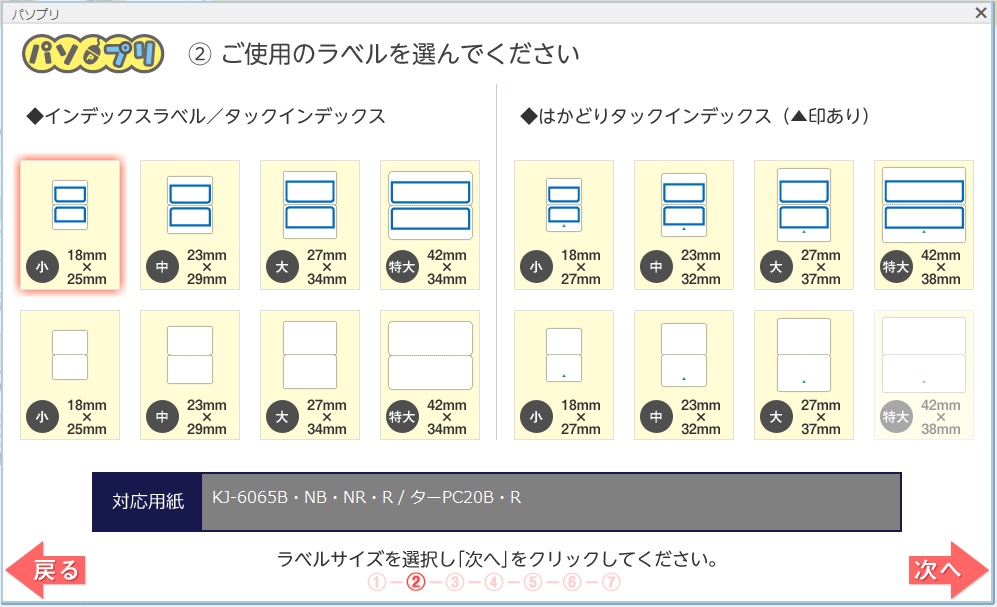
引用:コクヨ 合わせ名人4
インデックスをどのように貼るのか選びます。文字を縦書きにするか横書きにするかですね。
なお、表と裏で別の文字を記載することもできます。
文字の配置形式を選択し、『次へ』ボタンを押します↓
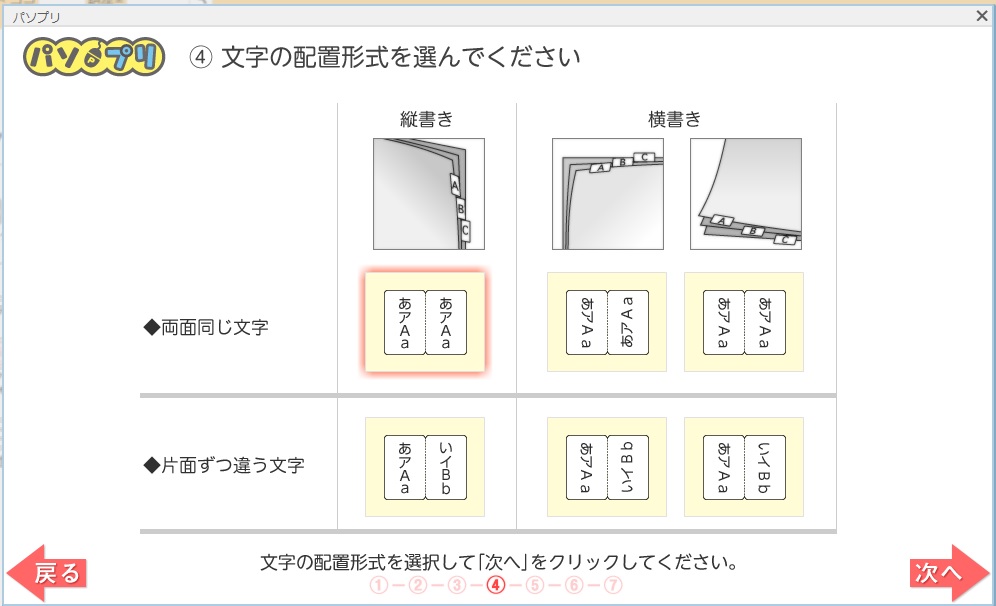
引用:コクヨ 合わせ名人4
ラベルに文字を入力していきます。
例えば、販売目標 2020年 上半期とかですね。
文字表示イメージで出来上がりを確認しながら、文字のフォント・サイズ・色などを変更できます。
入力できたら、『次へ』ボタンを押します↓
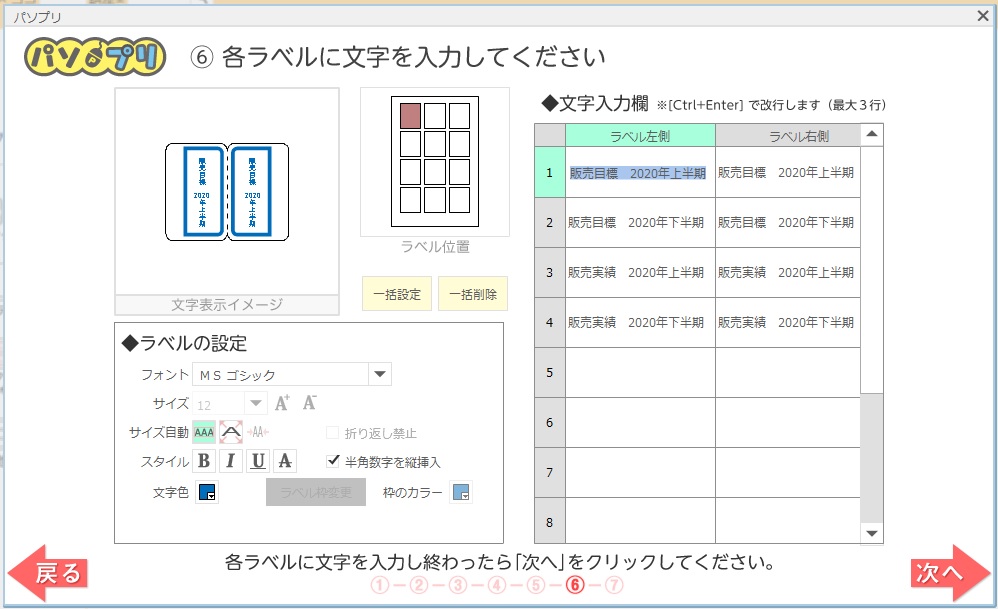
引用:コクヨ 合わせ名人4
ご自分で作成したラベルの確認をし、『次へ』ボタンを押します↓
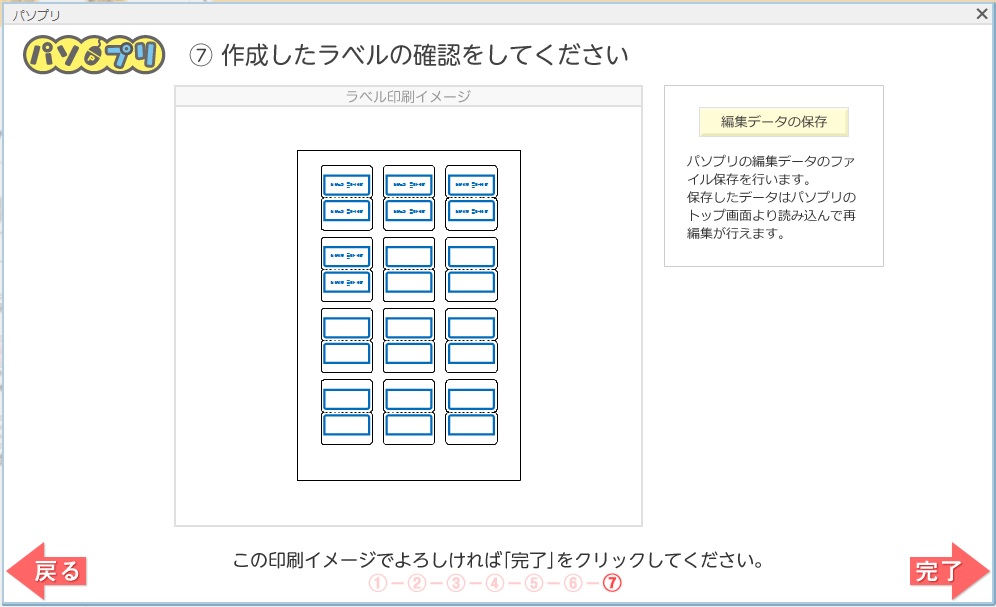
引用:コクヨ 合わせ名人4
印刷画面になります。作成したインデックスを印刷してください↓
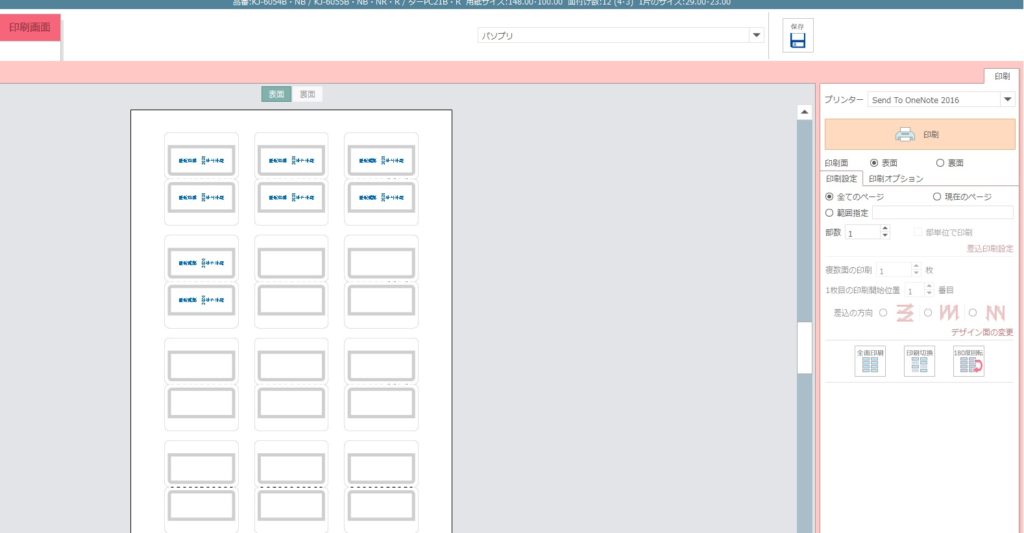
引用:コクヨ 合わせ名人4
とっても簡単にインデックスラベルが作成できました。
LABOラベルの作成方法
では、コクヨ 合わせ名人4を実際に使って「LABOラベル」を作成していきたいと思います。
コクヨ 合わせ名人4を立ち上げて、『新規作成』をクリックします。
すると、以下の画面になりますので、『LABOラベル』を選択します↓
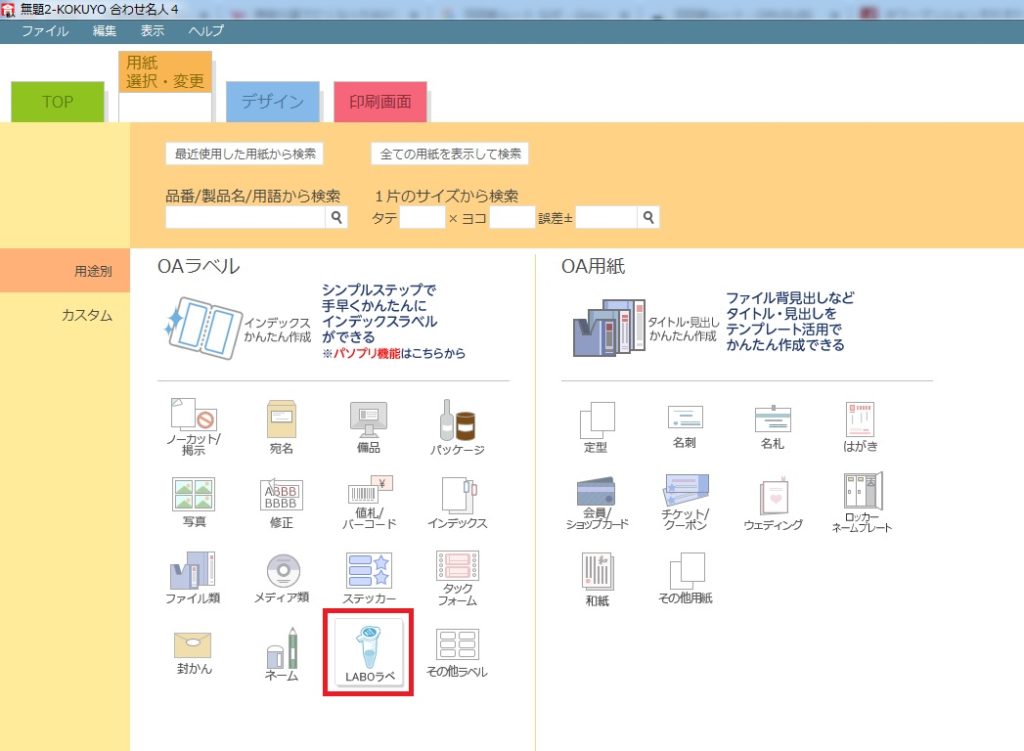
引用:コクヨ 合わせ名人4
用紙を選択します。ここでは2つしかないのでどちらかを選ぶかんじですね。
用紙を選択したら、『決定』ボタンを押します↓
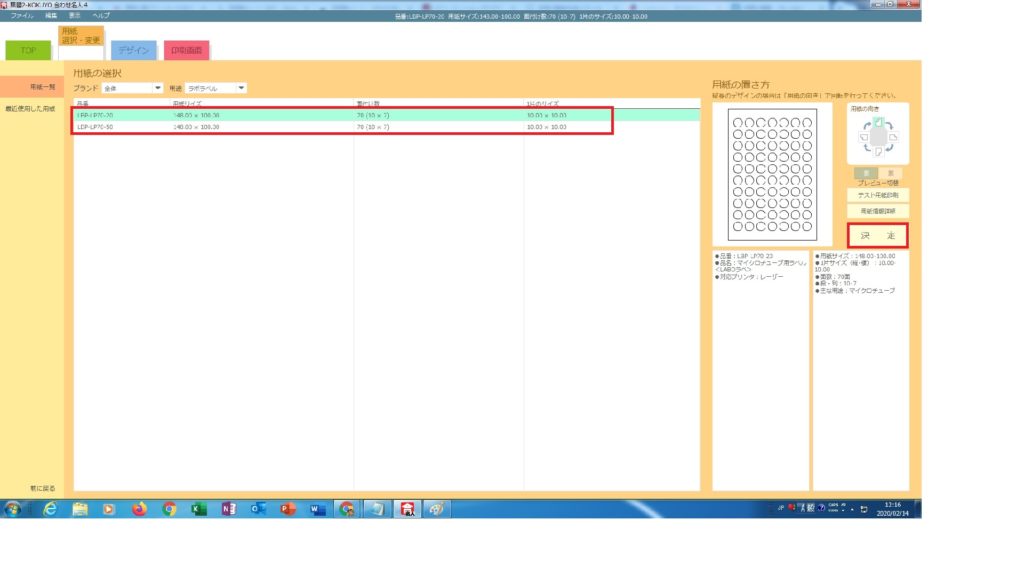
引用:コクヨ 合わせ名人4
デザインを選択し、『決定』ボタンを押します↓
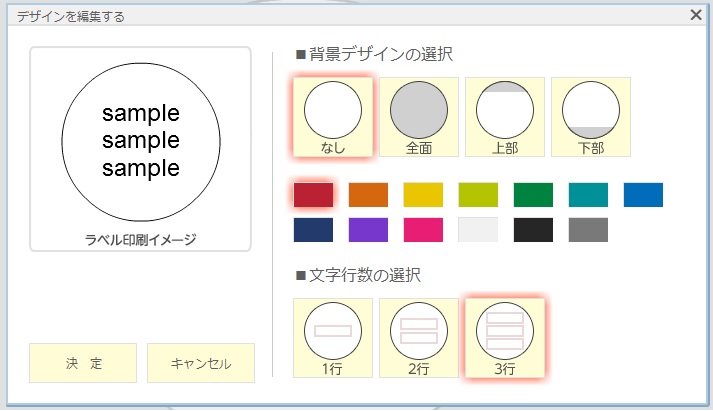
引用:コクヨ 合わせ名人4
デザイン画面になるので、文字・画像・バーコード等を入力してお好きなLABOラベルを作成します。
左の方に、LABOラベルの○がいくつもあります。となりの○を押すと次のラボラベルを作成できます↓
作成し終わったら、『印刷画面』タブを押して画面を切り替えます。
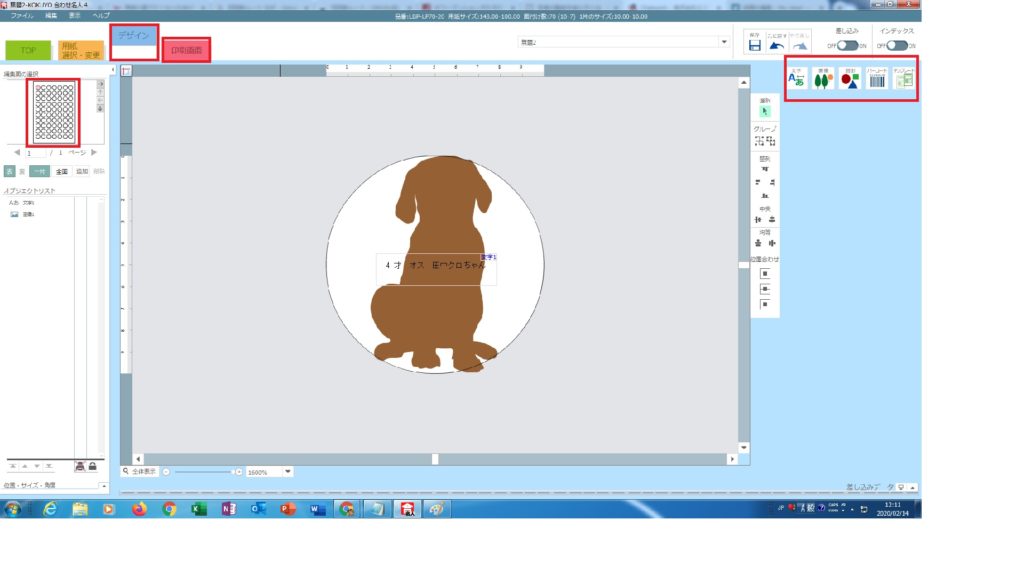
印刷画面になりました↓
『印刷』ボタンを押してLABOラベルを印刷してください↓

引用:コクヨ 合わせ名人4
これでLABOラベルができました。
顔写真付き社員証の作成方法
では、コクヨ 合わせ名人4を実際に使って「社員証」を作成していきたいと思います。
コクヨ 合わせ名人4を立ち上げて、『新規作成』をクリックします。
すると、以下の画面になりますので、『名札』を選択します↓
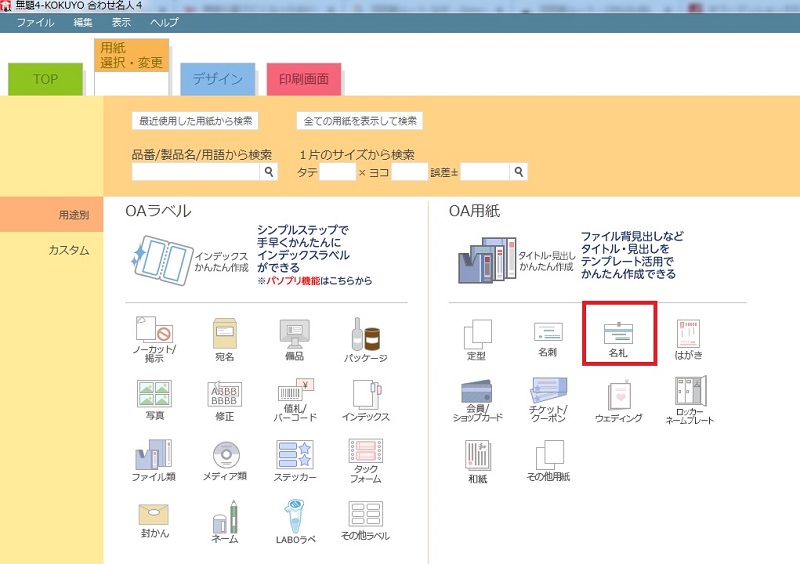
引用:コクヨ 合わせ名人4
用紙を選択したら、『決定』ボタンを押します↓

引用:コクヨ 合わせ名人4
デザインの画面になります。
画像を挿入したいので、 『画像』アイコンをクリックし、『新規画像オブジェクトを作成する』をクリックします。
すると、挿入したい画像(こちらでは例としてコアラの画像)をファイルから選択し、『開く』をクリック。
画像の大きさ・位置を変更します。
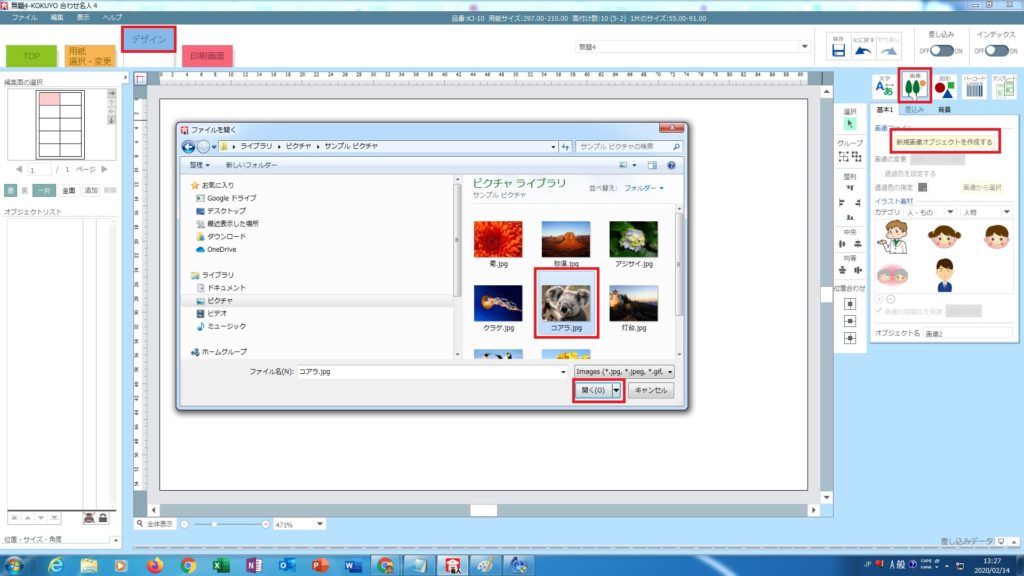
引用:コクヨ 合わせ名人4
文字を入力します。ここでは社員証を作成しているので名前ですね。
『文字』アイコンをクリックし、『新規文字オブジェクトを作成する』ボタンをクリックします。
表示された四角の中に、文字(名前)を入力し位置を整えます。
画像入りの社員証ができました↓
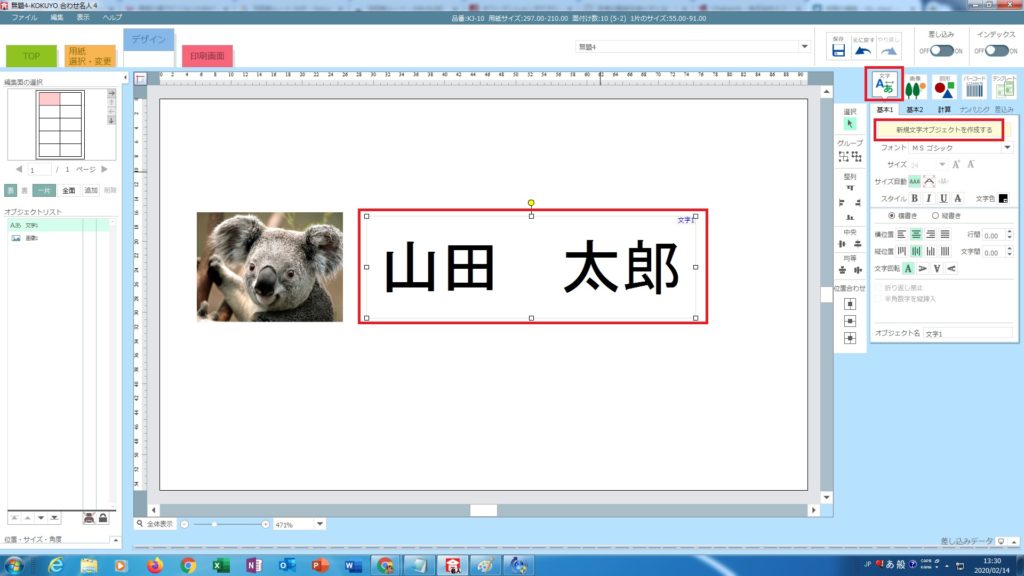
引用:コクヨ 合わせ名人4
まとめ
コクヨ 合わせ名人4は、ダイレクトメールの封筒の印刷、POPの印刷、商品ラベルの印刷、インデックスの印刷等いろいろな印刷に使えます。
さすがコクヨだけあって、選択できる用紙が多いのも魅力です。
ただ、コクヨ 合わせ名人4は、google chromeで使えないのが残念。
コクヨ 合わせ名人4ダウンロード版を使うか、Web版を使う場合はブラウザをExploerかFireFoxに切り替えて使って頂ければと思います。