少し前までは、オンラインでの会話ソフトとしては、1対1の場合はSKYPEが、また、多人数に対してのオンラインチャットについては、youtube、ニコニコ動画、チャットワークなどが用いられてきましたが
昨年あたりから、ZOOMというソフトがオンラインチャットや会議によく使われるようになって来ました。
テレワークの場面で最近は定番ソフトになっています。
ここではZOOMの特徴やダウンロード、使い方について説明します。
ZOOMの特徴
Zoomは、クラウドを使ったWeb会議システムです。本社はアメリカサンノゼにあります。
新型コロナ流行によるテレワークの普及によりユーザーは2020年2月に220万人を突破し株価もかなり上昇しました。
ただ、一部の通話が中国本土にあるサーバーを経由し誤って送信されていたことが発覚したため、政府や企業がZoom利用を停止する事態になりました。これを受けて、Zoomは中国以外の無料ユーザーのデータが中国経由になることはなく、また有料ユーザーは自分でデーターセンターの地域を選択できるように修正しました。
ZOOMは、登録しなくてもアプリがインストールされていれば、オンラインビデオ会議に参加できるサービスです。テレワークでのオンラインビデオ会議の他プライベートでのオンラインでのお茶会や飲み会、ビデオチャットにも使えます。
Zoomの料金
では、Zoomの利用料金はいくらなのでしょうか。気になりますよね。
Zoomには、無料版と有料版があります。以下に2つの違いをざっくり紹介しますね。
大きな違いは、無料版は3人以上で40分以上は利用できないということ。
実は私も3人以上でミーティングした際40分を超過してしまったことがありました。全員無料会員だったのですが、特に料金を請求されることはありませんでした。
なお、3人以上1回40分の制限があるものの、一日の回数制限はないのでまた40分の会議を始めることができます。
以下の無料版の機能をみるとわかるようにけっこうかゆいところに手が届いているので無料版でも十分だと思います。
ZOOM無料版
●100人の参加者までホスト可能
●基本1対1なら時間無制限
●3人以上になると40分の制限
—————————————————————-
テキストチャット
ブレークアウトルーム
画面共有
リモート操作
レコーディング(録画・録音)
ZOOM有料版
有料版には、グレードにより2000円と2700円/月があります。
無料版の機能に加えて以下の機能が使えます。
●100人・300人・500人の参加者までホスト可能(グレードによる)
●3人以上でも時間無制限
●ZOOMクラウドに録音・録画できる
●共同ホスト機能
●投票機能
ZOOMの登録方法
Zoomのアカウントを持っていなくても、アプリのインストールやZOOMミーティングに参加できます。
ただ、ミーティングを主催する場合等、Zoomアカウントが必要です。
ここでは、Zoom登録の仕方をご説明しますね。
まずは、Zoomの公式HPにアクセスします。
右上にある「サインアップは無料です」をクリックします。
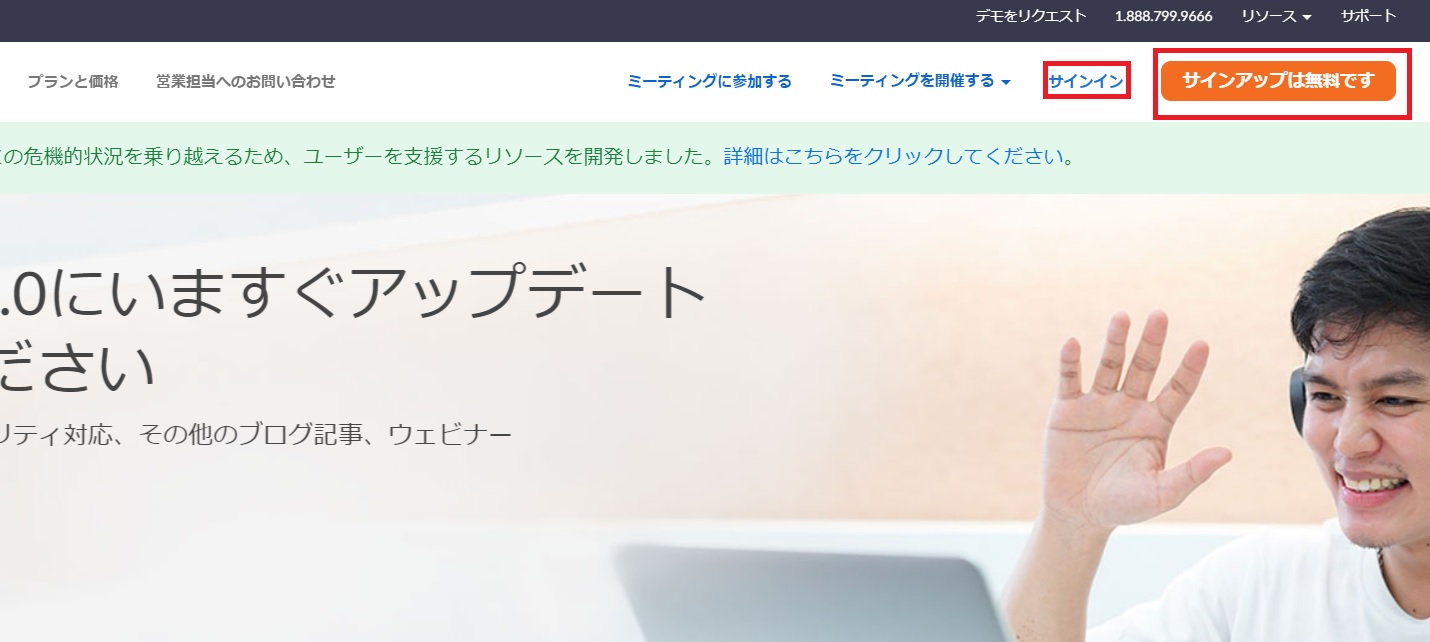
サインアップページになりますので、「仕事用メールアドレス」にあなたのEメールアドレスを入力し、「サインアップ」をクリックします。
すると、先ほど登録したメールアドレスに、Zoomから確認用Eメールが送信されます。
確認用Eメールを開いて「アクティブなアカウント」か「アカウント有効化ページのURL」のどちらかをクリックします。
「名」「姓」「パスワード」「パスワード(確認用)」を入力し「続ける」をクリックし、アカウント登録完了させてください。
次回からは、公式HP右上の「サインイン」からサインインしてZOOMをご使用ください。
Zoom ダウンロード及びインストール方法
ZOOMには、ウェブ版とアプリ版があります。
Web 版もアプリ版もインストールしてもインストールしなくても利用することができます。
例えば、会社のPCでソフトのダウンロードが制限されている方や、スマホにあまりアプリを入れたくない方はインストールせずに使えて便利です。
インストールせずに使う方法
招待者から送られてきたミーティング招待のURLリンクをクリックします。
ダウンロードが自動的に開始するような表示がされますが、それを選択せずに、
Web版では「アプリケーションをダウンロードまたは実行できない場合はブラウザから参加」をクリック。
アプリ版では「ダウンロードできませんか?こちらをクリックして参加することもできます」のこちらをクリックします。
ミーティング参加のための名前を入力し、参加ボタンを押します。
オーディオとビデオカメラのON/OFFを選択し、ミーティングに参加しましょう。
Zoom Web版 インストール方法
まずは、ZOOM公式サイトにアクセスします↓
公式画面の一番下の「ダウンロード」にある「ミーティングクライアント」をクリックします。
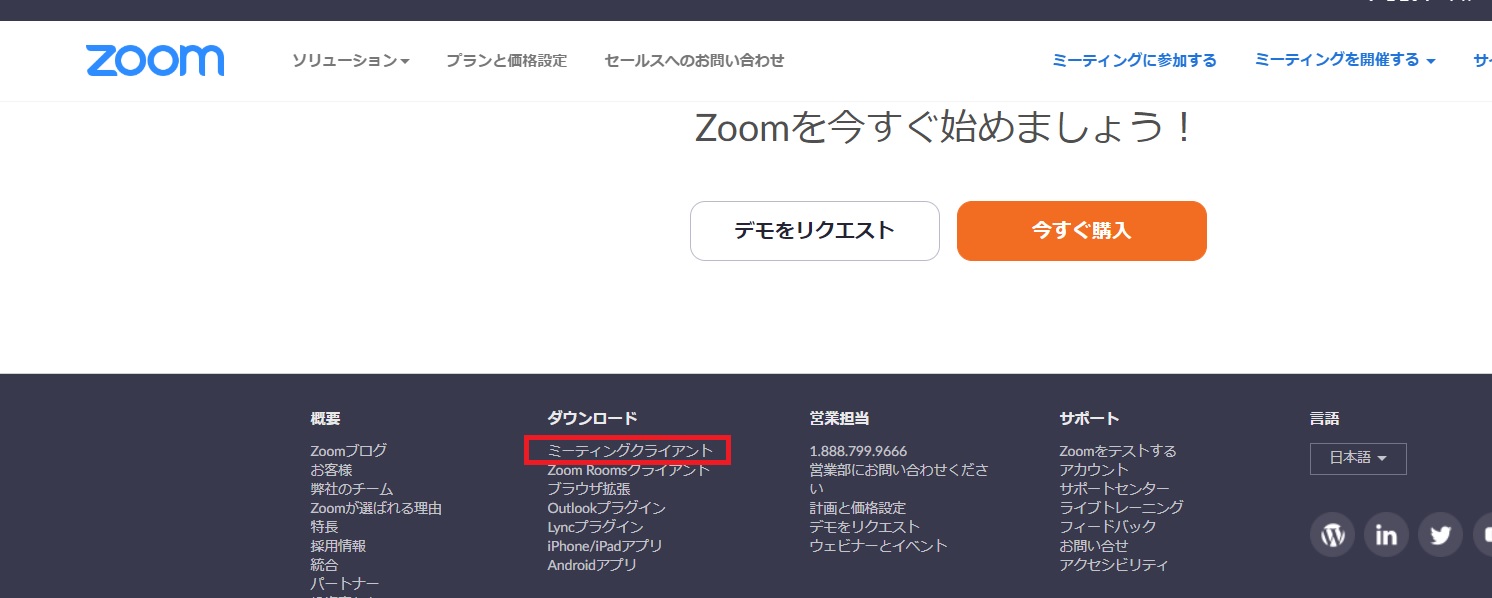
「ミーティング用Zoomクライアント」の「ダウンロード」ボタンを押すとZoomのダウンロードが開始されます。
先ほどダウンロードしたインストローラーを起動すると、インストール完了です。
Zoom アプリ版 インストール方法
スマホにZoomをインストールする方法をご紹介します。
<Android>
まず、Play storeのアイコンをタップします。
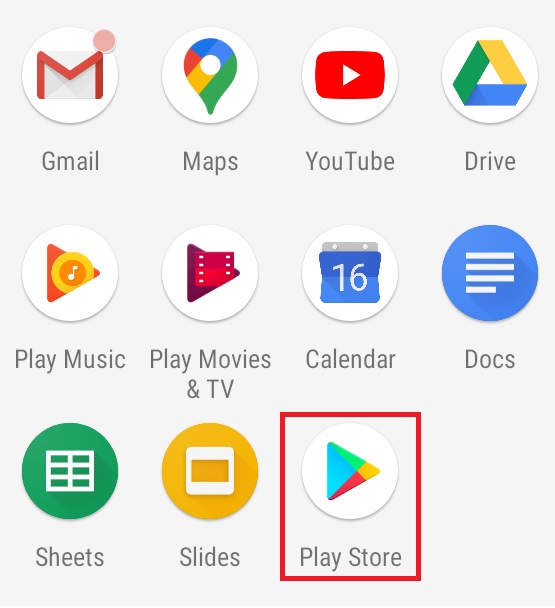
「Playストア」検索画面に「Zoom」と打ち込みます↓
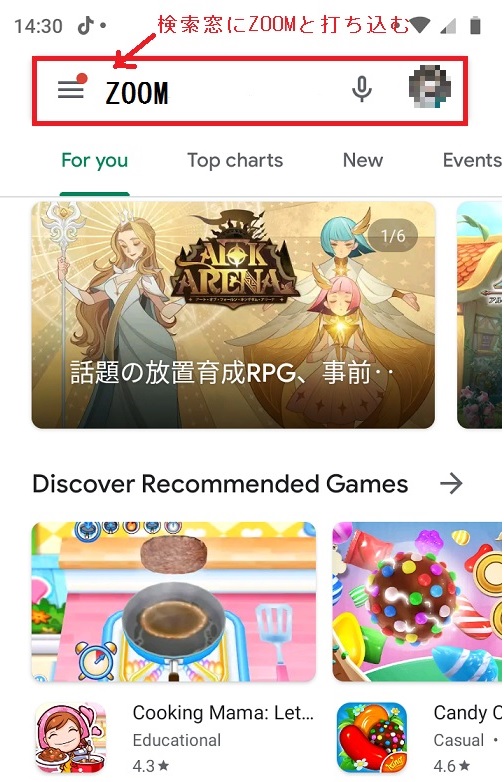
「ZOOM Cloud Meetings」の「Install」ボタンをクリックします↓
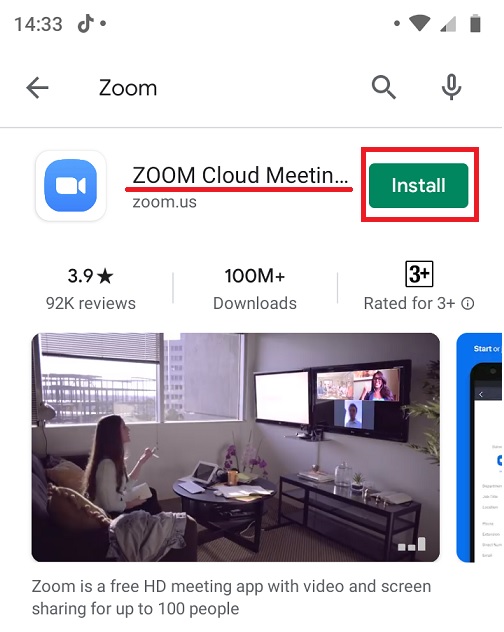
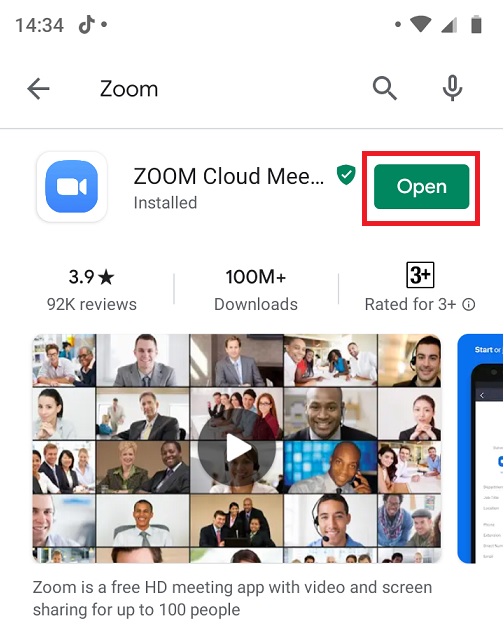
ZOOMアプリのインストールが完了しました↓
「join the meeting」ボタンを押せばすぐにミーティングに参加できます。
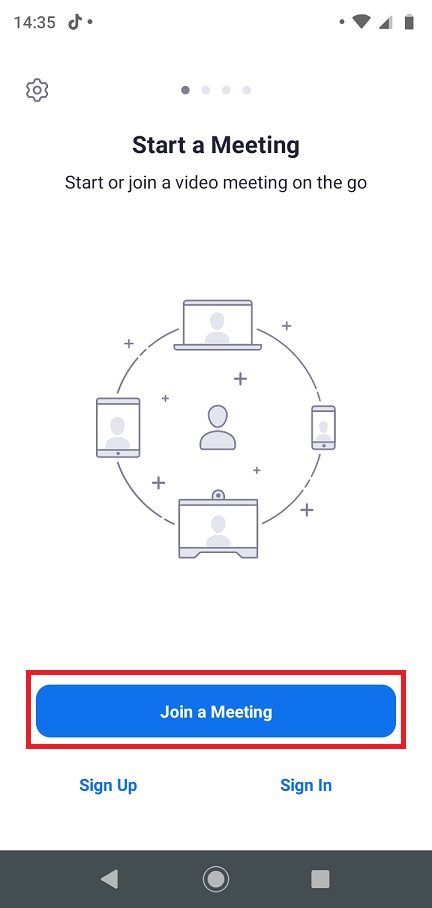
<Iphone >
「App Store」検索画面に「Zoom」と打ち込んで、「ZOOM Cloud Meetings」を「インストール」をタップすると、ダウンロード・およびインストールが始まります。
Zoomミーティングの参加方法
PC版で説明しますね。
まず、ブラウザを開いて、join.zoom.us にアクセスします。
ホストから送られてきたミーティング IDを入力し、[参加]をクリックするだけ。
Zoomミーティング招待方法
だれかを招待するには、登録しログインしておきます。
新規ミーティングを作成し、招待用URLを対象者へ通知するだけです。
招待用URLを、招待者がクリックすると参加できます。
ZOOMの便利な機能
Zoomの便利な機能をピックアップしました。
●定期ミーティング
ミーティングを日次、週次、月次等のでスケジュールすることができます。それらのミーティングでは、同じミーティングIDと設定を使用することができるため便利です。
●画面共有
Zoomでのミーティング中に、PC、タブレット、モバイル、ホワイトボードの画面共有が簡単にできます。
やり方は、「画面共有」アイコンをクリックするだけです。
●チャット機能
ZOOMにはチャット機能もあります。
また、チャットは手動 OR 自動で保存も可能です。
ミーティング参加者同士で気が合えばチャットで連絡を取り合ったりできますね。
●ローカル記録
ミーティング参加者はミーティングのビデオと音声をコンピューターにローカルで記録することができます。
記録したファイルは、Dropbox、Googleドライブ、YouTube、Vimeo等の公開ストリーミングサーバーなどのファイル保存サイトにアップロード可能です。
ローカル記録についての詳細はZOOM公式ヘルプセンターで確認してみてください。
●バーチャル背景
ご自分の部屋の様子を写しなくないという方は、ご自分の背景を変更することができます。ご自分の好きな画像を使うことができます。
●ブレイクアウトルーム機能
ブレイクアウトルーム機能は、Zoomでオンライン会議に参加している参加者を、小さなグループに分ける機能。
例えば、会議中にグループワークをしたい場合等に有効です。
Zoomの口コミ
Zoomは、他のWeb会議ツールと比べて使いやすく音質もよいという良い評価が多い印象です。
私も実際仲間と使ってみて、途切れることもなくよかったです。
他のビデオ会議ツールと比べて機能が豊富で音質もよくラグも少ないので満足度の高いツール。カスタマイズ性も高い。
リモートワークの必需品。URL共有で簡単にビデオ会議ができる。操作も簡単で安定している。
URLだけあれば会議に参加可能な手軽さがいい。相手のPCの環境等に左右されないところがいい。
音声が途切れることが少なくWeb会議に適している。
いろいろあり何度も¥バージョンアップも行っているとのことだが、セキュリティーは本当に大丈夫か心配している。
まとめ
というわけで、今回はクラウドを使ったWeb会議システム「Zoom」についてご紹介しました。
無料版でもけっこう多機能なので、まずは無料版から試されてみてはいかがでしょうか。
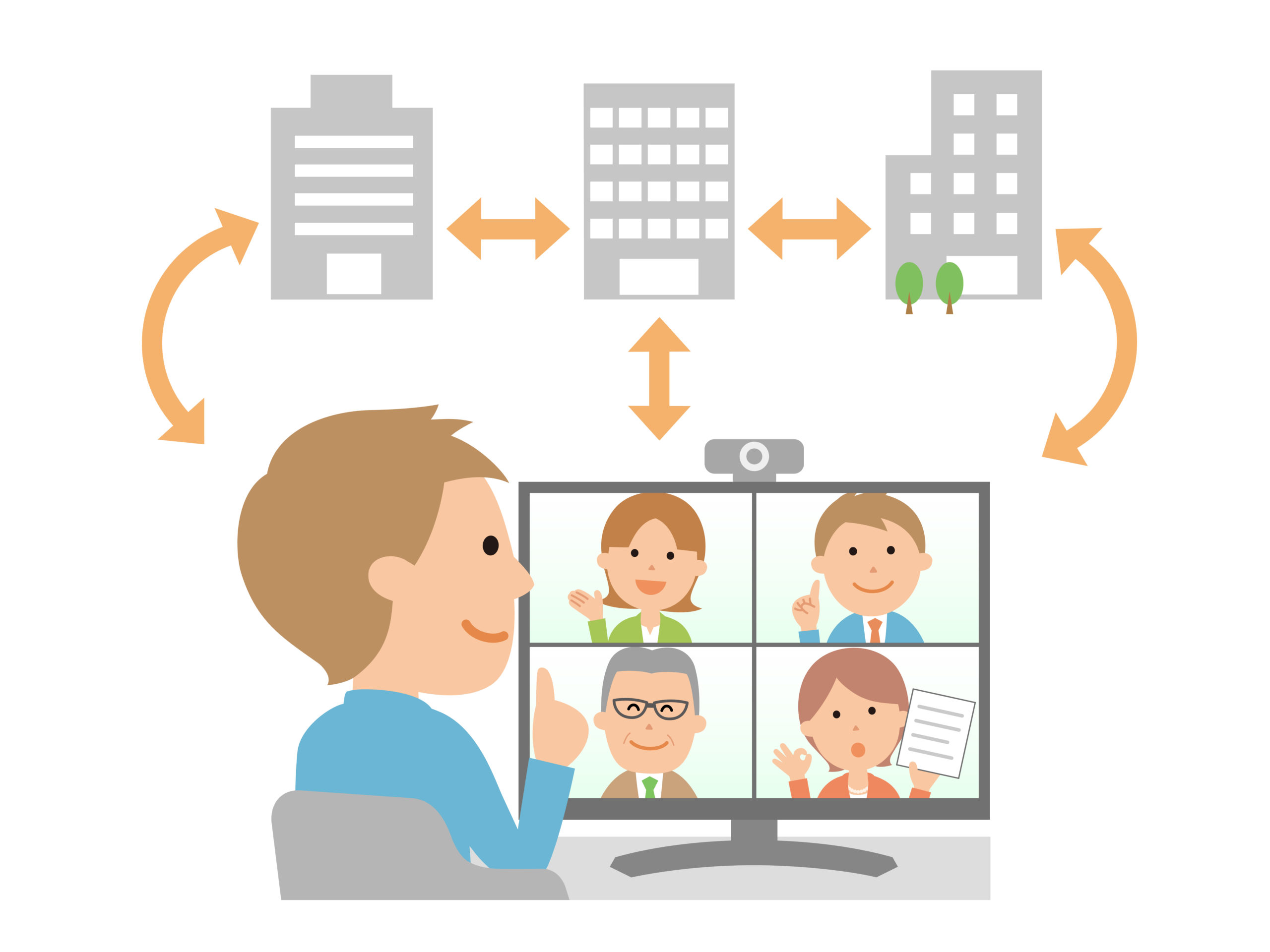


コメント