『ラベルプロデューサー』は、自分で簡単に名刺が作れる便利なフリーソフトです。
無料なのに名刺の他にも宛名・表示ラベル、CDラベル・カード、名前ラベル、写真・カード、Fax送付状なども作成できる優れものです。
これからは、業者に名刺を頼まなくても自分でオリジナルの名刺が簡単にできます。
一旦作ってしまえば、後は自分でラベルに印刷するだけなので、名刺の在庫を気にする心配も減りますね。
今回はこのラベルプロディサーのインストール方法と、名刺の作り方をステップバイステップでを画像を使いながら解説していきますね。
ラベルプロデューサーのインストール方法
では、ラベルプロデューサーのインストール方法をご紹介します。
まずは、以下のラベルプロデューサーの公式サイトにアクセスします。
↓↓
https://www.maxell.jp/consumer/dl-label.html
ラベルプロデューサーVer3.5.1の『ダウンロード』をクリックし、ダウンロードします。
なお、追加で『ウィザードデザインのすべて』も忘れずにダウンロードしてください。
背景データとイラストデータを追加すると背景やイラストが選べるようになりますが、ちょっと微妙なセレクションなので特にダウンロードせず、ご自分の好きな画像等を使ったほうが私はいいのかなと思います。
画面左下に、『standard.exe』という名前のダウンロードファイルが表示されると思います↓
『standard.exe』という名前のダウンロードファイルを開きます↓
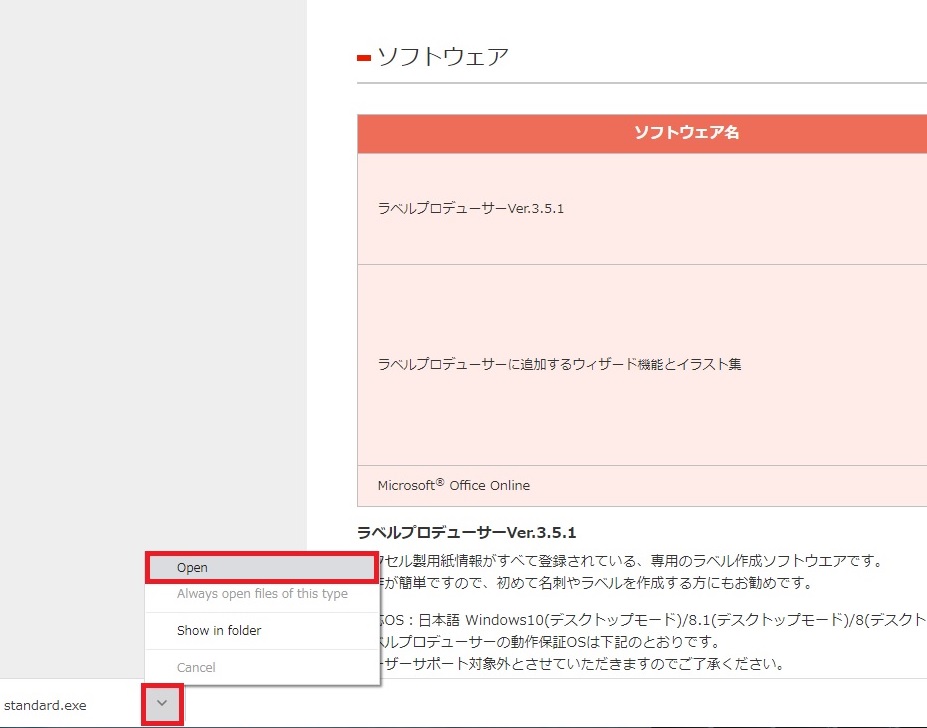
(https://www.maxell.jp/consumer/dl-label.htmlより引用)
『実行』をボタンを押してファイルを実行します↓
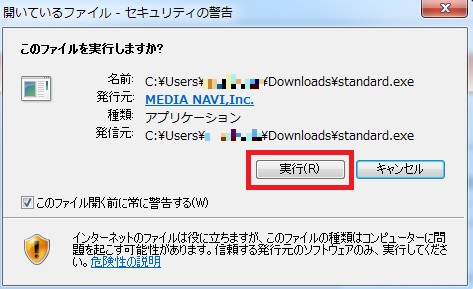
『セットアップ』をクリックして、ラベルプロデューサーのセットアップをします↓
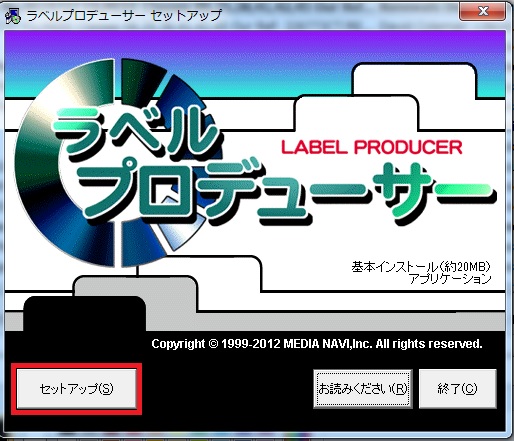
インストール先を指定し、『OK』ボタンを押します↓
特にインストール先にこだわらない方は、そのまま『OK』ボタンを押すだけで大丈夫です。

(https://www.maxell.jp/consumer/dl-label.htmlより引用)
ラベルプロデューサーがインストールされました↓
ラベルプロデューサーの上で右クリックして、送る→デスクトップ(ショートカットを作成)しておくと次回から作業がスムーズになりますね。
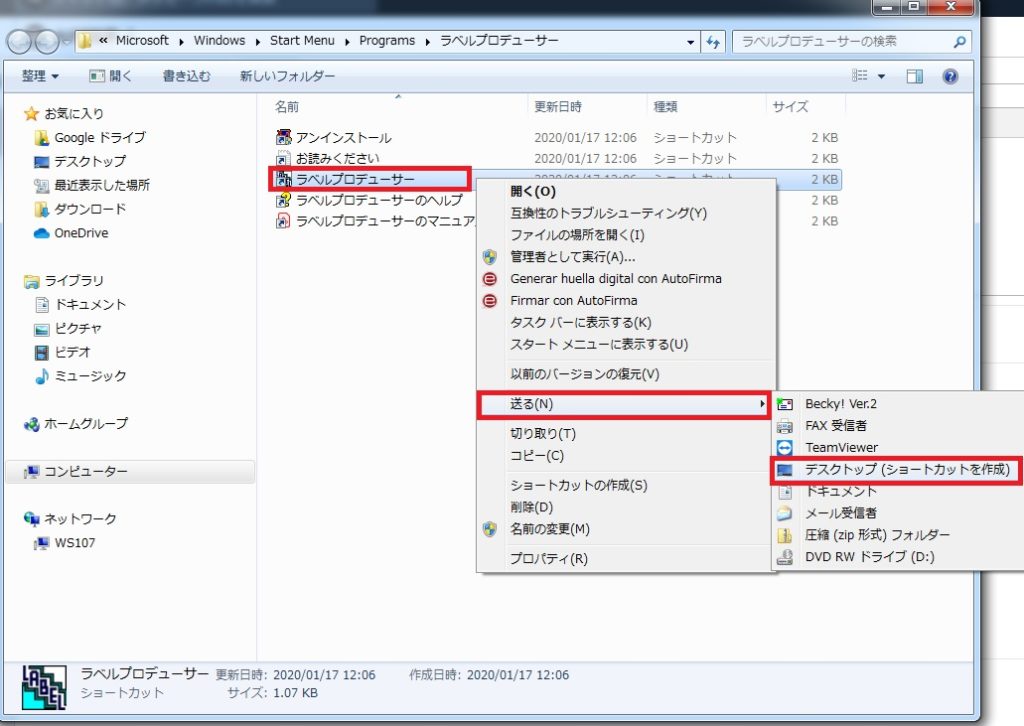
これで、ラベルプロデューサーのダウンロードとインストールが完了しました。
続いて、追加で『ウィザードデザインのすべて』も忘れずにインストールしてくださいね。
ラベルプロデューサーでの名刺を作る方法
では、早速ラベルプロデューサーで一緒に名刺を作っていきましょう。
ラベルプロデューサーを開くと、以下の新規画面になります。
今回は、名刺を作るので『名刺』を選択し、『次へ』ボタンを押します↓
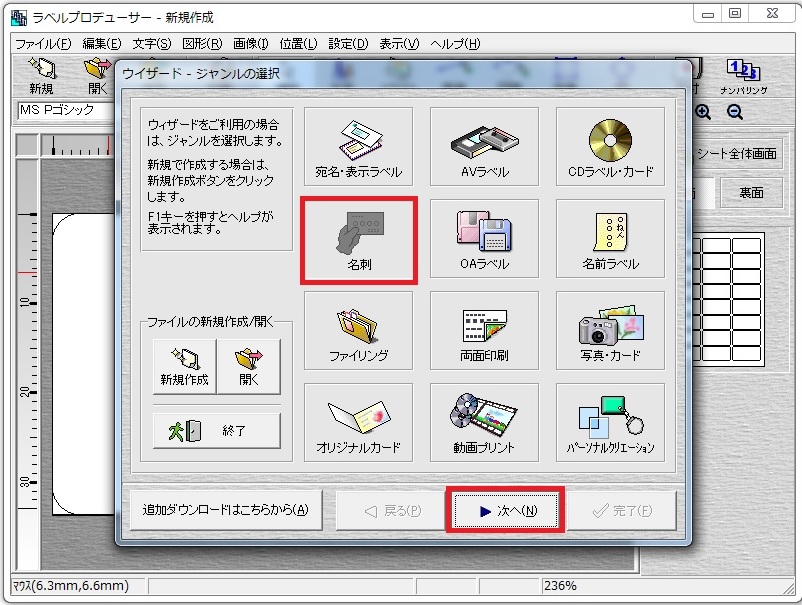
ちなみに、ラベルプロデューサーでFaxの送り状も作れます。Faxの送り状を作る場合は、上記ジャンルを「名刺」ではなく、「オリジナルカード」を選択してください。
ラベルプロデューサーでFaxの送り状作成方法は別記事で詳しく紹介しています。とっても簡単に作れるのでよかったら参照して作ってみてくださいね。
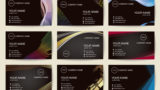
次に、どんな用紙に名刺を印刷するか選択します。
今回は、角型の横2面×縦5面の J21033名刺(アイボリー)を選択してみました。
用紙を選択したら、『次へ』ボタンを押します。

次にデザインを選択します。デザインは全部で10から選べます。
背景は無地や自分の好きなものを持ってきて使えるので、自分の作りたいレイアウトに近そうなものを選んでおくと、後でカスタマイズが楽になると思います。
今回は、No.4のバラ柄にしてみました。
デザインパターンを選択したら、『次へ』ボタンを押します。
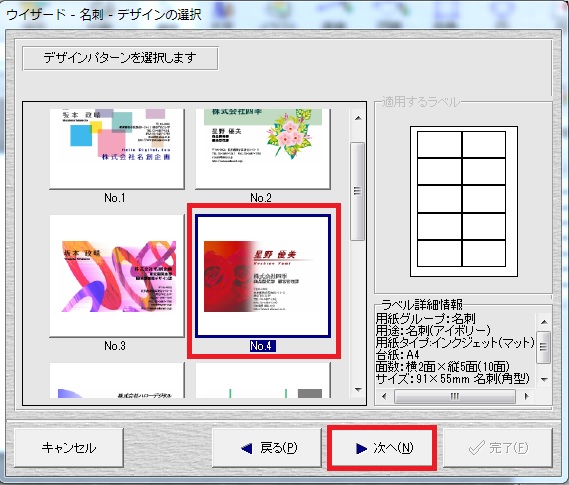
次に、氏名や会社名等の必要事項を記入し、『次へ』ボタンを押します。
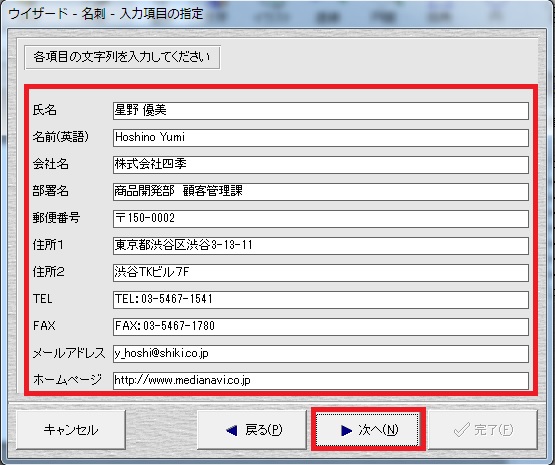
すると、以下のように名刺ができました↓
かなり、夜のお仕事臭がぷんぷんです(笑)
このデザインはだれに向けたデザインなんでしょうね。
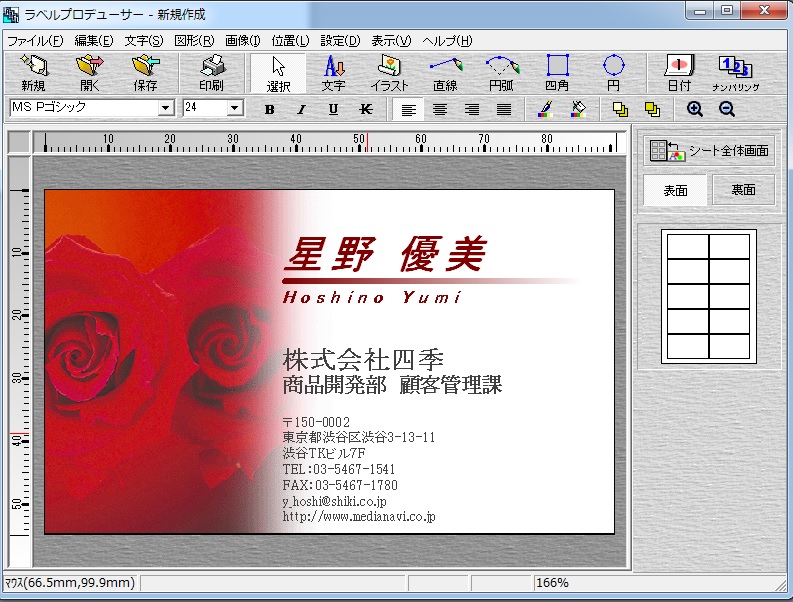
それでは、一般企業にお勤めの方は使えないのでカスタマイズしていきましょう。
まずは、このバラの背景をかえましょう。
メニューバーの『画像』→『背景柄』を選択します↓
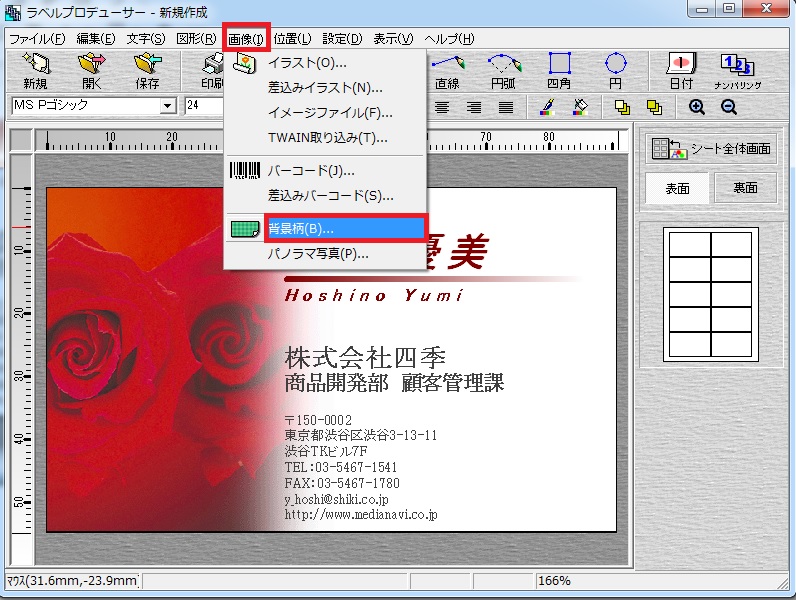
すると、以下のような他の背景が112枚でてきます。
※『背景データ』を追加でインストールしないと選択できないので、『背景集が見つかりません』という表示になった方は、ラベルプロデューサー公式HPからインストールして下さいね。
ここでは、No.104を選んでみます。
また、ここでは左下の『背景柄なし』のボタンをクリックすれば、背景を無地にすることもできます。
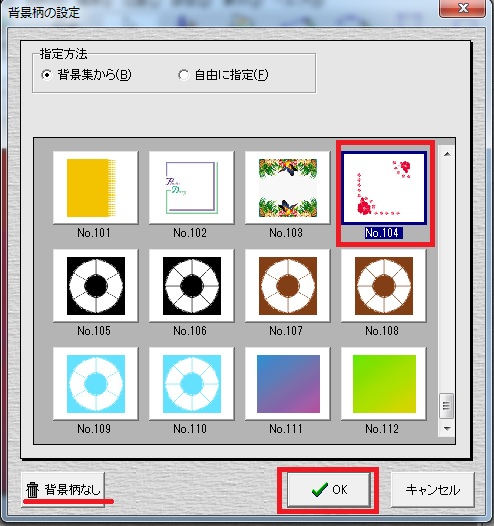
すると、夜のお仕事臭が消えて、さわやかな感じの名刺になりました。
女性のブロガーさんにいいのではないでしょうか↓

さらに、以下に背景色を無地にしたシンプルな名刺も作ってみました。
いかがでしょうか。だいぶシンプルな名刺になりましたね↓
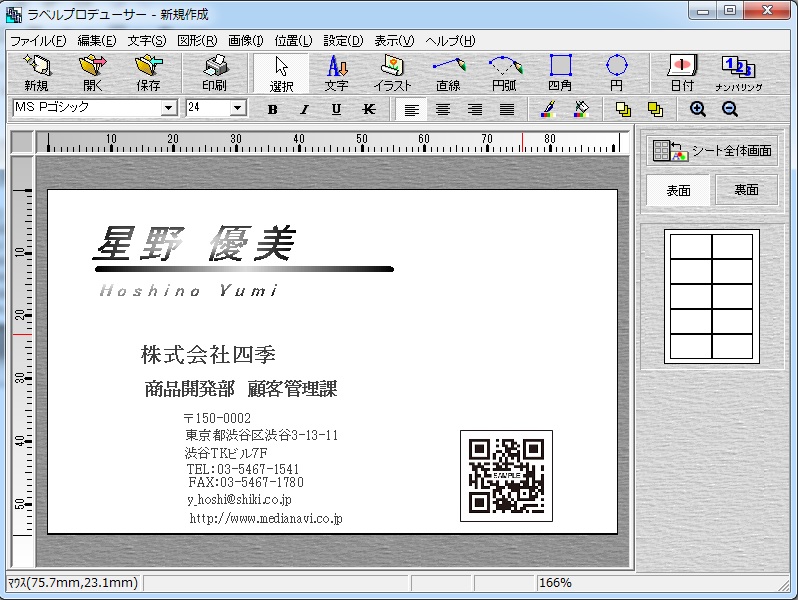
上記の派手なバラの名刺をベースにしていますが、名前などの文字の位置や、色も変えました。名前の黒色は、グラデーションにしています。
また、最近は名刺にQRコードを貼っている人もよく見かけますので、貼ってみました。こちらはサンプル画像になっていますが、ご自分のORコードは無料で作ることができます。
自分の写真を貼り付けてもいいですね。
ORコードを無料で簡単に作る方法は別記事で紹介していますので、よかったらお読みください↓

文字の移動は文字の上を一度クリックすると未確定の四角が現れます。その状態で移動できます。
文字の色の変更は、変更したい文字列をダブルクリックすると変更することができるので、色々カスタマイズして自分のステキな名刺を無料ソフト『ラベルプロデューサー』で作成してみてくださいね。
ラベルプロデューサーの公式サイト
↓↓
https://www.maxell.jp/consumer/dl-label.html



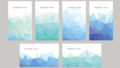
コメント
[…] ラベルプロデューサーでカンタン名刺作成方法 […]
[…] ラベルプロデューサーで名刺を作る方法 […]
[…] […]