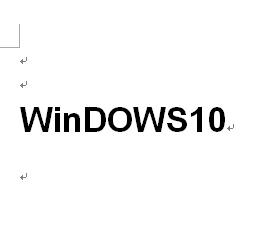2015年7月より始まったWindows 10の無償アップデートの期間は、既に終わったはずですが、実は、2018年8月においてもWindows 10のアップグレード対象だった、Windows7等のOSから無償でアップデートすることはできます。
Windows 10の無償アップグレードの期間は当初2016 年 7 月 28 日までとされており、これは、自動でアップデートしてくれるサービスのようでした。
その後、Windows 10の無償アップグレードが2017年12月31日で終了との発表がありましたが、2018年2月でもできた、5月でもできた、という報告があり、実際私は、2018年7月でも問題なくWindows7をWindows10にアップデートすることができました。
具体的な方法を以下に説明します。
Windows10アップグレードの仕方
まず、マイクロソフトのサイトに飛んでアップグレードソフトをダウンロードします。
このページは、既にWindows10をインストールしている方が最新バージョンのWindows10にアップデートする方法と、まだ、インストールされていない方がインストールする方法が書いてあります。

「PCへのWindows10のインストールをご希望ですか?」の下の
「ツールを今すぐダウンロード」をクリックし、MediaCreationTool~.exeというソフトをダウンロードします。
PCの適当な場所にダウンロードしたソフトを起動すると、インストール方法の選択画面が出て来ます。
1.「このPCを今すぐアップグレードする」と、
2.「別のPCのインストールメディアを作成する(USB フラッシュドライブ、DVD、又はISOファイル)」とがありますが、
1.を選択してインストールが簡単です。
パソコンがクラッシュした時のインストールディスクを作成したい場合には、Windows10をインストールした後で、2.を選択して、USB等にインストールソフトをダウンロードすればよいと思います。
選択して次に進むとWindows10のダウンロードが始まり「Windows10をダウンロードしています」という画面メッセージが出ます。
そして、「インストールする準備ができました」というメッセージが出た後アップグレードが完了します。
これまでの経緯
2015年7月より、Windows 10の無償アップグレードが始まりました。
既にインスールされている人もずいぶん多いと思います。
私は、仕事で使うソフトが未だウィンドウズ10対応になっていないため、まだ、インストールしておりませんが、毎日のようにウィンドウズ10のインストールを勧める画面がポップアップして来ていました。

この時は、とりあえず無償期間中にアップグレードしました。
ちなみに、Windows 10の無償アップグレードは、正規品の Windows 7 Service Pack 1 または Windows 8.1 Update を実行している、互換性のあるパソコンが対象になり、試用版や導入版ではない通常版の Windowsが提供されます。
無償アップグレードされるWindows10 のエディション
無償アップグレードで提供されるWindows10 のエディションは現在実行しているエディションと類似するエディションになります。
具体的にはWindows 7 Starter、Windows 7 Home Basic、Windows 7 Home PremiumはWindows 10 Homeに、Windows 7 Professional、Windows 7 Ultimateは、Windows 10 Proにアップデートされます。
また、Windows 8.1 はWindows 10 Homeに、Windows 8.1 Pro及びWindows 8.1 Pro for StudentsはWindows 10 Proにアップデートされます。
アップデートに要する時間
アップデートに要する時間は、デバイスの構成によって相違しますが、殆どのパソコンでは、1時間程度でアップデートが完了します。
無償アップグレードの期間
無償アップグレードの期間は2016 年 7 月 28 日までで、これ以降のアップデートは有償となるとのことでした。
ソフトの関係でアップグレードできない事情がある場合も、無償の内に一旦アップデートしてから、以前のバージョンの Windows に戻しておくという手段を取っていた方もおられたようですが、実際には、自動アップグレードの期間が終わっても、Windows7からアップグレードすることができるので、Windows7を使えるぎりぎりまで使ってから、Windows10にするという手段も有効だと思います。
Windows10 から Windows7/8.1 にダウングレードする方法
Windows10をアップグレードしてから 1 か月未満であれば、[設定] の [更新とセキュリティ] にある [回復] から、以前のバージョンの Windows に戻すことができます。
また、Windows 10 にアップグレードした後、同じデバイスで再インストールやクリーン インストールを実行することができます。
この時同じハードウェアで再び Windows 10 のライセンス認証を行うために、プロダクト キーを入力する必要はありません。
ウィンドウズ10のアップグレードはコチラから
その他のWINDOWS10にかかわる問題はコチラをご覧ください。