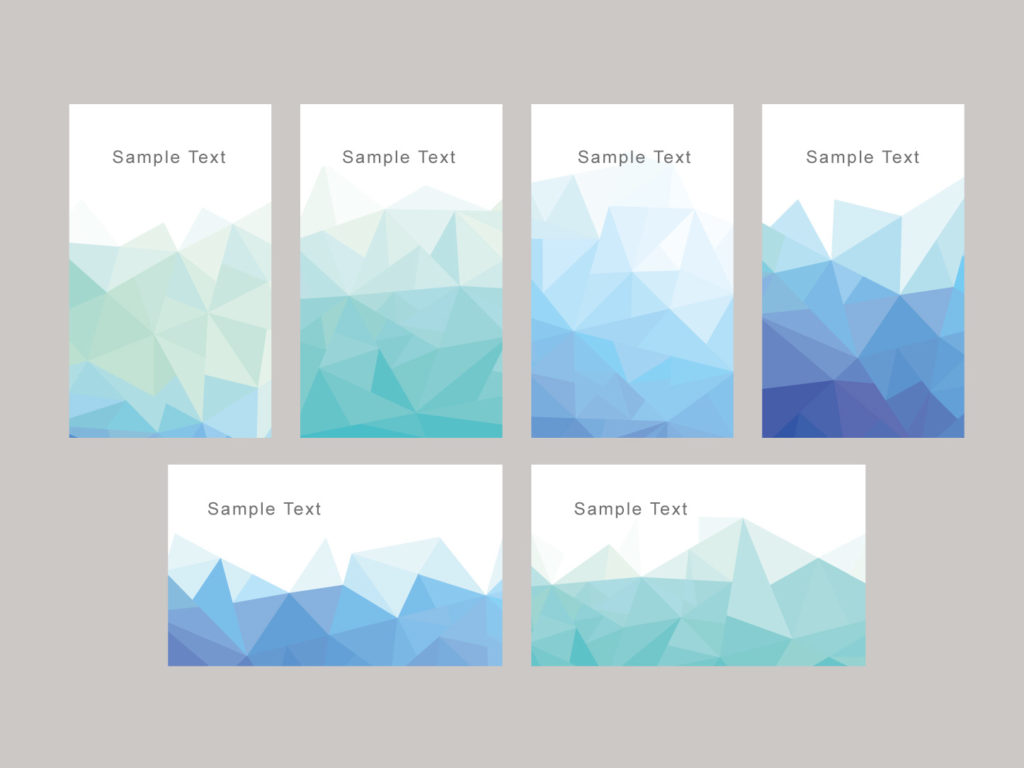最近は名刺を両面印刷している方多いですよね。
グローバル化が進んでいますから日本語表記と英語表記の両面で作られている方をよく見かけます。英語表記だと難解な名前の読み方がわかるので助かることもありますね。
今回は、ラベルプロデューサーで両面印刷の名刺を作成し、両面印刷する方法をご紹介します。
ラベルプロデューサーでの両面印刷の名刺作成方法
では、ラベルプロデューサーで両面印刷の名刺を作成する方法を説明します。
表面をラベルプロデューサーで作成する方法は別記事で詳しく説明していますので、よろしければそちらを参照してくださいね↓
次に、裏面を作っていきます。
以下をご覧下さい。表面が完成したところの図で、これから裏面を作成しようとしている状態です↓
まずは、右側にある『裏面』ボタンを押します。
『裏面』と『表面』ボタンで瞬時に切り替えられるようになっています。簡単便利ですね。
で、出来上がったのはこんなかんじ↓
表が派手なので、裏面はシンプルにしてみました。どうでしょうか。
ちなみに、『両面印刷』ウィザードでも、両面名刺を作成することができるとマニュアルに書いてあったので、そちらで作ろうとしましたが、『中折れ名刺』しか作ることができませんでした。
なぜか中折れでない普通の名刺用紙を指定することができなかったからです。どなたかお分かりになりましたら教えてください。
中折れ名刺なんてそんなに需要ないと思運ですが…
なので、両面名刺を作成する場合は、『両面印刷』ではなく、『名刺』を選んで、上記の方法で名刺両面を作るほうがいいと思います↓
ラベルプロデューサーでの両面印刷の方法
では、さっそく出来上がった名刺の表と裏を両面印刷してみましょう。
両面印刷するためには、①上記のように名刺の両面作成ができていることと、②両面印刷できるプリンターであることが必要になります。
また、用紙によっては片面しかできないものもある場合もあるのでご注意ください。
実際に両面印刷してみましょう。
まずは、『印刷のアイコン』をクリック。↓
すると、ラベルシートの印刷画面が表示されるので『印刷開始』ボタンをクリックするだけです。
なお、ラベルプロデユーサーで使用するラベル等の用紙は、エレコム製が純正になります。
ちがうメーカのものでもサイズ等が同じであれば名刺を作れますので、お手持ちのものがあればそちらで作ってみてください。
私のおすすめの名刺カードは、エレコム製のウルトラマイクロミシンのものです。綺麗に切り離せるのがいいです。
ウルトラマイクロミシン名刺の詳細は、ラベルプロデユーサーのダウンロード公式サイト(https://www.maxell.jp/consumer/dl-label.html)の下のほうにある
『ラベル&カード』内の『名刺カード』内をご確認ください。